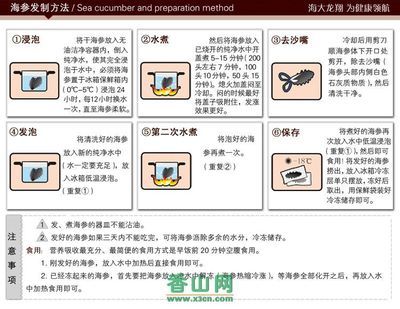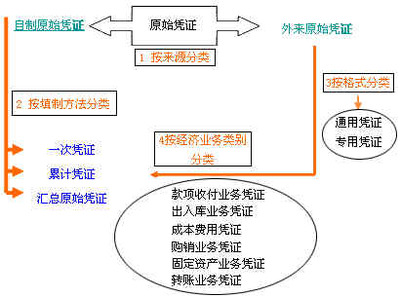利用AE制作飞舞的蝴蝶动画教程,同时需要PS的辅助
AE、PS
AE飞舞的蝴蝶制作教程 1、
在PS中打开“蝴蝶.psd”,用“巨矩形选框工具”选择蝴蝶的半边,剪切并复制到一个新的图层。最后保存为PSD格式文件。
AE飞舞的蝴蝶制作教程 2、
打开AE,导入“蝴蝶.psd”和“背景.jpg”。在导入做好的“蝴蝶.psd”时,“Import As”选项中选择“Composition-Cropped Layers
AE飞舞的蝴蝶制作教程 3、
双击“蝴蝶”合成,并把背景拖至时间线窗口。同时可以把暂时不使用的背景层的眼睛关掉,使其不显示在Composition(合成)窗口。
AE飞舞的蝴蝶制作教程 4、
使用Pen Behind工具将“左”侧翅膀层和“右”侧翅膀层的中心点分别移到蝴蝶的身体中心。
AE飞舞的蝴蝶制作教程_飞舞的蝴蝶
AE飞舞的蝴蝶制作教程 5、
将两个翅膀层全部转换为3D层。并在时间线窗口的空白处点击鼠标右键,创建一个Camera(摄像机)
AE飞舞的蝴蝶制作教程 6、
6、接下来一部就是为两个翅膀分别添加关键帧动画。先在选中“左”翅膀层,安R键,为Y Rotation属性设置关键帧,在第“0”帧处设为“0x67”,第“5”帧处设为“0x-59”,第“10”帧处设为“0x67”。而“右”翅膀层的Y Rotation就为其添加一个Animation/Expression(表达式)并使其关联到“左"翅膀层的Y Rotation,使右翅膀跟着左翅膀一起移动
AE飞舞的蝴蝶制作教程 7、
7、但播放后会发现两个翅膀按相同的方向移动,不符合逻辑,这时只要在右侧翅膀的Expression(表达式)内的内容改为360-thisComp.layer("左").transform.yRotation,这样从360减去旋转值就可以得到相反的值
AE飞舞的蝴蝶制作教程_飞舞的蝴蝶
AE飞舞的蝴蝶制作教程 8、
8、然后为翅膀设置反复的拍打动作。选中左翅膀,为其添加一个Expression(表达式),并用鼠标单击Expression右侧的三角形按钮“表达式语言菜单”,从菜单中选择Property/loopOut命令。这时就制作除了反复的拍打动作

AE飞舞的蝴蝶制作教程 9、
9、到此,就制作完成了蝴蝶拍打翅膀的动作。
AE飞舞的蝴蝶制作教程 10、
10、接下来,在时间线窗口单击鼠标右键添加一个Null Object(无效物体),并把它转换成3D层,制作摇摆着飞行的蝴蝶
AE飞舞的蝴蝶制作教程 11、
11、选择Noll Object,按R键显示旋转属性。从中选择X Rotation,并为其添加一个Expression(表达式)。接着单击Expression右侧的三角形按钮“表达式语言菜单”,从菜单中选择Property/Wiggle命令。此时会出现黄颜色警告图标,提示现在表达式不能启用
AE飞舞的蝴蝶制作教程_飞舞的蝴蝶
AE飞舞的蝴蝶制作教程 12、
12、此时修改Expression(表达式)脚本窗口中内容,把wiggle(freq, amp, octaves = 1, amp_mult = .5, t = time)修改为wiggle(10,20)。Wiggle决定摇摆X 轴旋转的频率。用同样的方法,在Y和Z轴上也添加表达式,设置为wiggle(10,20)
AE飞舞的蝴蝶制作教程 13、
13、全部适用表达式后,如图所示,把左翅膀和右翅膀链接到Noll Object层,使它成为父层。现在,移动无效物体时,蝴蝶拍打着翅膀跟着移动。自己预览即可看到非常自然的蝴蝶飞舞的动作过程
AE飞舞的蝴蝶制作教程 14、
14、此时可以打开背景图层的眼睛图标。并选择Noll Object层,按R键显示旋转属性,调整Orientation属性,使观看蝴蝶的角度符合画面需要
AE飞舞的蝴蝶制作教程_飞舞的蝴蝶
AE飞舞的蝴蝶制作教程 15、
15、选择Noll Object层,按P键。在0帧处设置一个关键帧动画,把无效物体移到左侧窗口。在10帧处画面某处中设置一个关键帧动画,再在20帧处画面某处另一处设置一个关键帧动画。最后在20帧到1秒设置两个翅膀的一组透明度关键帧动画。飞舞的蝴蝶制作完成。下图为效果图
制作过程中所有的参数都是活的,可以根据自己需要进行调整
素材图片下载地址内涵图网http://www.neipic.com
 爱华网
爱华网