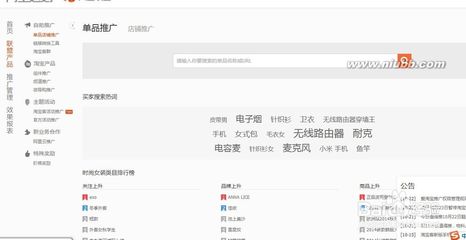你还在为Excel直方图怎么做而苦恼吗,今天小编教你Excel直方图怎么做,让你告别Excel直方图怎么做的烦恼。
更多Excel经验请关注Excel小新,如果帮到了你,请在上方给个投票谢谢支持。好人一生平安。
先顶后看年薪百万,如果帮到了你,帮忙给个好评,这对小编很重要,万分感谢。
Excel直方图怎么做――工具/原料ExcelExcel直方图怎么做――1.数据处理
Excel直方图怎么做 1、
1.如图所示,找出最高分和最低分,求出组距和分组数。
Excel直方图怎么做 2、
2.如图所示,通过countifs函数来统计频数。
有关countifs函数,可以观看小编的经验Excel中countifs函数的使用方法
Excel直方图怎么做――2.直方图制作Excel直方图怎么做 1、
3.如图所示,选中数据区域――点击插入――推荐的图表――簇状柱形图。
通过调整把簇状柱形图变成直方图。
Excel直方图怎么做_excel直方图
Excel直方图怎么做 2、
4.如图,双击(柱子)――进入设置数据点格式――系列选项――分类间距(调整到0)
Excel直方图怎么做――3.直方图美化Excel直方图怎么做 1、
5.如图所示,点击图表工具――格式――垂直(值)轴――设置所选内容格式,进行直方图美化。
主要包括以下四方面:1.垂直(值)轴,2.垂直(值)轴主要网格线,3.水平(类别)轴,4.添加数据标签
Excel直方图怎么做_excel直方图
Excel直方图怎么做 2、
6.垂直(值)轴
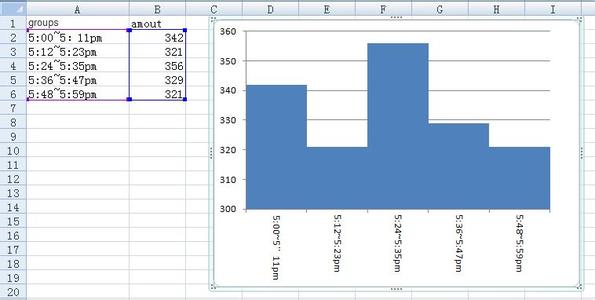
点击设置坐标轴格式――设置颜色――设置宽度――添加箭头末端类型。
Excel直方图怎么做 3、
7.垂直(值)轴主要网格线
设置主要网格线格式――颜色――短划线类型。
Excel直方图怎么做 4、
8.水平(类别)轴
设置坐标轴格式――颜色――宽度――箭头末端类型。
设置坐标轴格式――刻度线标记――主要类型(内部)。
Excel直方图怎么做_excel直方图
Excel直方图怎么做 5、
9.添加数据标签
右击――添加数据标签。
Excel直方图怎么做 6、
10.最后,进行其他处理
Excel直方图怎么做_excel直方图
Excel直方图怎么做――注意事项本百度经验由skylemon黄小新编写,转载请注明出处。亲,如果帮到你的话,请在上方给个投票,或者在下方给个好评,也可以关注小编,让小编知道在茫茫人海中至少有你的支持,因为这是支持我写下去的唯一理由,谢谢。亲,如果有疑问,可以再下方评论,小编会在第一时间回复你,谢谢。
 爱华网
爱华网