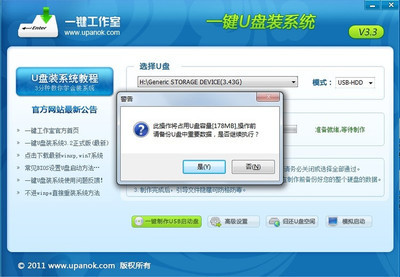系统安装步骤(图文教程)
XP系统安装步骤(图文详细教程)――工具/原料下载系统镜像http://pan.baidu.com/s/1mTjFF
系统光盘U盘启动GHOST
XP系统安装步骤(图文详细教程)――方法/步骤XP系统安装步骤(图文详细教程) 1、
打开系统下载页面下载最新版XP镜像文件。(下载地址:http://pan.baidu.com/s/1mTjFF),系统里有安装最新版QQ2013,QQ管家杀毒软件,智能高速浏览器等等。
XP系统安装步骤(图文详细教程) 2、
把下载好的镜像文件放置硬盘的分区内(除C盘其他磁盘都可以)。
XP系统安装步骤(图文详细教程) 3、
进入PE系统。(可用系统光盘的PE,或者U盘启动PE 如下图1)
XP系统安装步骤(图文详细教程) 4、
进入PE系统后,启动GHOST镜像还原。(菜单选1-2-3步骤 如下图2)
XP系统安装步骤(图文详细教程) 5、
进入还原界面后会提示选择还原镜像。(选择还原镜像,选择前下载放置的镜像 如下图3)
XP系统安装步骤(图文详细教程) 6、
选择还原镜像后,选择还原到的硬盘、分区,(这里要注意,如果选择错会把整个磁盘分区覆盖掉,所以选择的时候要注意查看,特别是多硬盘电脑,多硬盘电脑可以先把其他的硬盘先拔掉留下装系统的硬盘,以免失误弄丢数据。本例应选第二个(硬盘)。如下图4)
XP系统安装步骤(图文详细教程)_xp重装系统步骤
XP系统安装步骤(图文详细教程) 7、
选好硬盘后选分区,一般情况下都是第一分区为系统分区。如下图5
XP系统安装步骤(图文详细教程) 8、
选好后选是(yes)。开始还原系统。如下图6
XP系统安装步骤(图文详细教程) 9、
系统镜像还原完毕后会提示重新启动,重启系统开始安装(如下图7)。
XP系统安装步骤(图文详细教程)_xp重装系统步骤
XP系统安装步骤(图文详细教程) 10、
按照自己的需求设置安装向导,一般选择默认,直接下一步。(如下图8)
XP系统安装步骤(图文详细教程) 11、
设置完向导后,系统自动安装驱动。(如下图9)
XP系统安装步骤(图文详细教程) 12、
安装完后,系统自动重启进入系统界面,安装系统大功告成!(如下图10)
XP系统安装步骤(图文详细教程)_xp重装系统步骤

 爱华网
爱华网