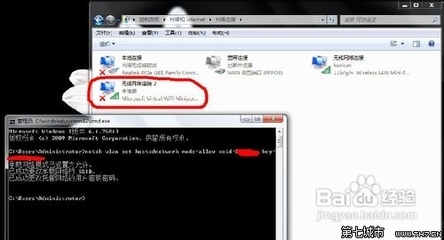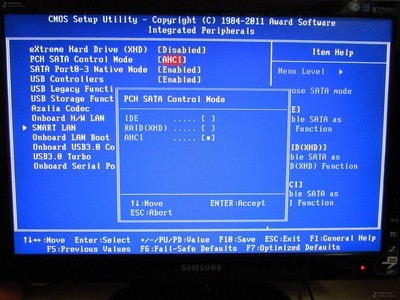学生 电脑爱好者
联想g490开启vt虚拟化功能及进入bios界面――工具/原料一台联想g490电脑
电脑开启vt虚拟化主要是使用虚拟机虚拟64位windows操作系统
联想g490开启vt虚拟化功能及进入bios界面――方法/步骤联想g490开启vt虚拟化功能及进入bios界面 1、
首先将电脑关机
联想g490开启vt虚拟化功能及进入bios界面 2、
联想g490左上角开机电源键旁右侧1cm处有个一键还原键,在电脑关机状态下长按该一键还原键电脑就进入了bios界面!
联想g490开启vt虚拟化功能及进入bios界面 3、
要开启虚拟化vt,接着就键盘方向键↓选择第二个回车键进入,就进入了如下界面

联想g490开启vt虚拟化功能及进入bios界面 4、
再接着键盘方向键→换句话说也就是选择了第二个configuration
联想g490开启vt虚拟化功能及进入bios界面 5、
接着连续按几次方向键↓选择intel virtual technology 【disabled】
联想g490开启vt虚拟化功能及进入bios界面_g490
联想g490开启vt虚拟化功能及进入bios界面 6、
然后按回车键出现如图
联想g490开启vt虚拟化功能及进入bios界面 7、
接着方向键↓选择第二个【enabled]
联想g490开启vt虚拟化功能及进入bios界面 8、
接着回车键确定
联想g490开启vt虚拟化功能及进入bios界面_g490
联想g490开启vt虚拟化功能及进入bios界面 9、
随后方向键→连续几次选择exit
联想g490开启vt虚拟化功能及进入bios界面 10、
直接回车键
联想g490开启vt虚拟化功能及进入bios界面_g490
联想g490开启vt虚拟化功能及进入bios界面 11、
接着回车确定
联想g490开启vt虚拟化功能及进入bios界面 12、
现在电脑会重启!虚拟化vt就开启了!可以使用虚拟机加载64位的系统了
 爱华网
爱华网