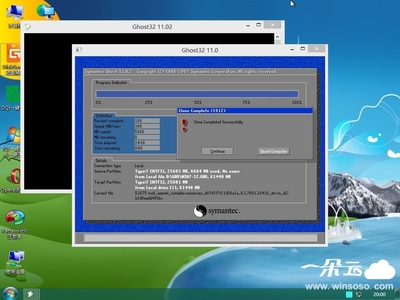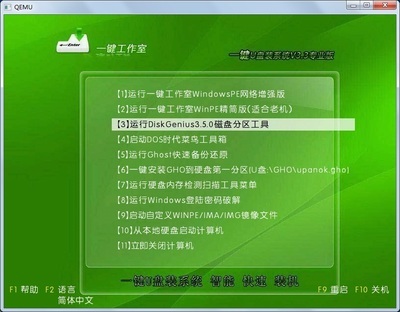VMWare是一个“虚拟 PC”软件。它使你可以在一台机器上同时运行二个或更多 Windows、DOS、LINUX 系统。与“多启动”系统相比,VMWare 采用了完全不同的概念。多启动系统在一个时刻只能运行一个系统,在系统切换时需要重新启动机器。VMWare 是真正“同时”运行,多个操作系统在主系统的平台上,就象标准 Windows 应用程序那样切换。而且每个操作系统你都可以进行虚拟的分区、配置而不影响真实硬盘的数据,你甚至可以通过网卡将几台虚拟机用网卡连接为一个局域网,极其 方便。
VMware虚拟机安装使用教程(Win7系统)――工具/原料电脑
虚拟机安装包和镜像文件
VMware虚拟机安装使用教程(Win7系统)――方法/步骤VMware虚拟机安装使用教程(Win7系统) 1、
首相我们先下载虚拟机安装程序和ISO镜像文件
VMware虚拟机安装使用教程(Win7系统) 2、
安装完虚拟机以后,点击新建虚拟机

VMware虚拟机安装使用教程(Win7系统) 3、
选择自定义(高级)
VMware虚拟机安装使用教程(Win7系统) 4、
选择我以后再安装操作系统 创建一个虚拟空白硬盘
VMware虚拟机安装使用教程(Win7系统) 5、
客户机操作系统选择Microsoft Windows
VMware虚拟机安装使用教程(Win7系统)_win7虚拟机
VMware虚拟机安装使用教程(Win7系统) 6、
虚拟机配置文件保存的名称和位置默认就可以了
VMware虚拟机安装使用教程(Win7系统) 7、
创建一个新的虚拟磁盘
VMware虚拟机安装使用教程(Win7系统) 8、
单个文件存储虚拟磁盘
VMware虚拟机安装使用教程(Win7系统)_win7虚拟机
VMware虚拟机安装使用教程(Win7系统) 9、
为虚拟机硬件文件选择一个剩余容量较大的分区保存
VMware虚拟机安装使用教程(Win7系统) 10、
新建虚拟机完成
VMware虚拟机安装使用教程(Win7系统) 11、
vmware中将windows7安装镜像载入虚拟机光驱。
VMware虚拟机安装使用教程(Win7系统)_win7虚拟机
VMware虚拟机安装使用教程(Win7系统) 12、
开机设置虚拟机启动设备为光驱。
VMware虚拟机安装使用教程(Win7系统)_win7虚拟机
VMware虚拟机安装使用教程(Win7系统) 13、
开机画面及时按ESC选择CD-ROM Drive
VMware虚拟机安装使用教程(Win7系统) 14、
以后鼠标在虚拟机中操作,想将光标退出虚拟机按Ctrl+Alt
VMware虚拟机安装使用教程(Win7系统) 15、
开始安装windows7,载入windows7安装环境
VMware虚拟机安装使用教程(Win7系统)_win7虚拟机
VMware虚拟机安装使用教程(Win7系统) 16、
点击现在安装
VMware虚拟机安装使用教程(Win7系统) 17、
接受许可条款
VMware虚拟机安装使用教程(Win7系统) 18、
选择升级安装
VMware虚拟机安装使用教程(Win7系统)_win7虚拟机
VMware虚拟机安装使用教程(Win7系统) 19、
新建空间
VMware虚拟机安装使用教程(Win7系统) 20、
选择大小 然后应用
VMware虚拟机安装使用教程(Win7系统) 21、
磁盘分区建好 然后下一步
VMware虚拟机安装使用教程(Win7系统)_win7虚拟机
VMware虚拟机安装使用教程(Win7系统) 22、
正在安装Winsows
VMware虚拟机安装使用教程(Win7系统) 23、
重启直接从硬盘重启
VMware虚拟机安装使用教程(Win7系统) 24、
完成安装
VMware虚拟机安装使用教程(Win7系统)_win7虚拟机
VMware虚拟机安装使用教程(Win7系统) 25、
安装程序正在为首次使用计算机做准备
VMware虚拟机安装使用教程(Win7系统) 26、
选择账户用户名
VMware虚拟机安装使用教程(Win7系统) 27、
ok了,现在可以使用了
VMware虚拟机安装使用教程(Win7系统)_win7虚拟机
 爱华网
爱华网