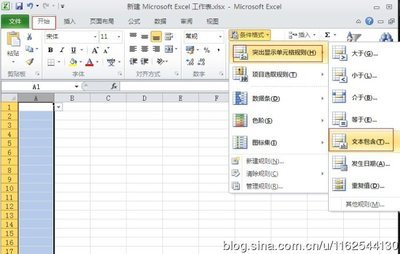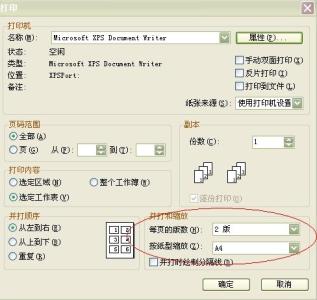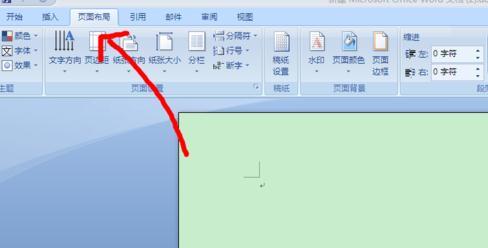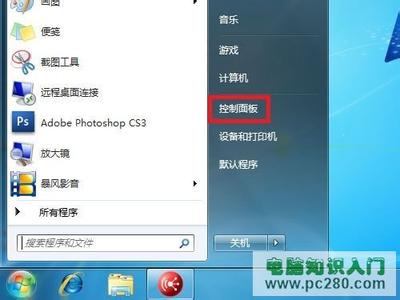在Excel表格中经常会遇到有些列的信息取值相对比较固定,比如性别取值就是男女,那么当我们在Excel表格中录入相应性别信息的时候,如果每次都手动输入一次就显得比较繁琐,那么有没有好的方法来实现可以选择录入呢,看完小编的介绍,相信大家都会说原来如此简单啊!
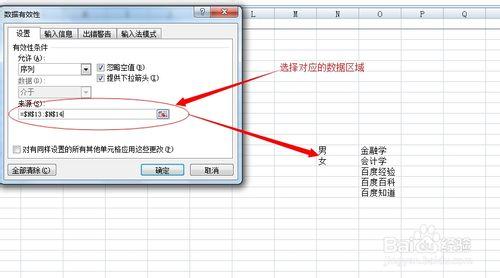
Excel中如何设置数据有效性通过下拉框选择数据――工具/原料
Microsoft Office Excel 2007Excel中如何设置数据有效性通过下拉框选择数据――方法/步骤
Excel中如何设置数据有效性通过下拉框选择数据 1、
打开对应的Excel文件,如下图所示,比如我们有性别和系别这两列相对取值比较固定,比如系别就是男或者女,在Sheet中的某块区域先输入男和女,以及系别信息,比如金融学、会计学等等,一般这些信息要放在sheet的最下方或者不会被用到的区域,然后隐藏掉,以免被误删或者修改,这里为了便于和大家说明就放在能够为大家所看到的地方了;
Excel中如何设置数据有效性通过下拉框选择数据 2、
选中性别列,然后点击最上方菜单栏上的“数据”,然后点击下方工具栏上的“数据有效性”,如下图所示:
Excel中如何设置数据有效性通过下拉框选择数据 3、
在弹出的“数据有效性”窗口中,点击“允许(A)”下方的下拉列表框,选择“序列”
Excel中如何设置数据有效性通过下拉框选择数据 4、
然后在“来源(S)”下方点击右角的那个选择数据区域的图标来选择数据的来源,比如性别,我们就选中之前步骤1中输入男女的这块区域,最后点击“确定”按钮。
Excel中如何设置数据有效性通过下拉框选择数据_下拉框
Excel中如何设置数据有效性通过下拉框选择数据 5、
回到Sheet表中,可以看到在性别列对应的单元格中,可以直接从下拉框中选择性别数据了,无需每次单独输入。
Excel中如何设置数据有效性通过下拉框选择数据 6、
对于“系别”列的设置步骤类似,设置好的效果参见下图:
Excel中如何设置数据有效性通过下拉框选择数据――注意事项其它Microsoft Office Excel版本设置数据有效性方法类似
 爱华网
爱华网