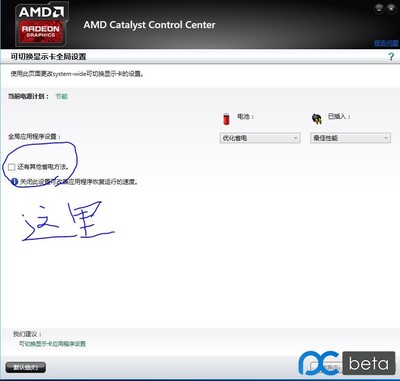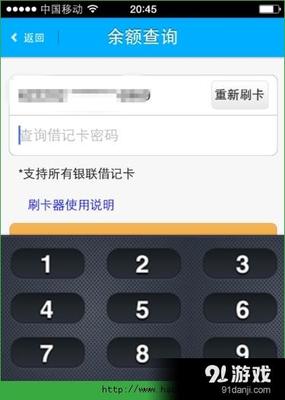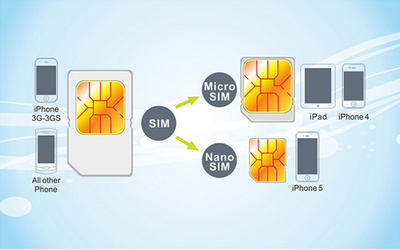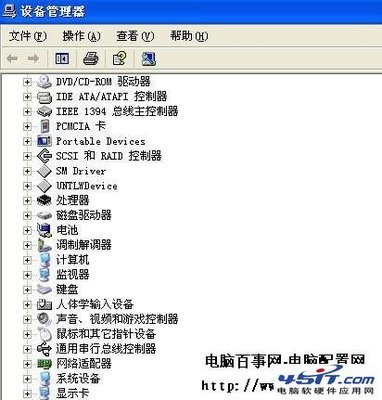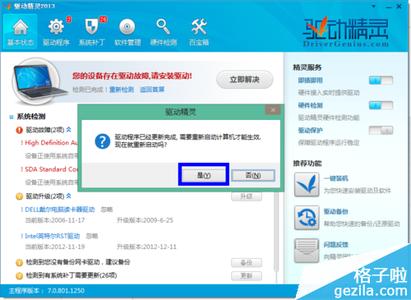
怎么用驱动精灵更新显卡 精――简介
可能大家在平常使用电脑时会碰到显卡驱动丢失,出现故障等情况,或者是在重新安装系统以后需要更新安装显卡驱动。这里简单介绍下如何用驱动精灵更新显卡的方法。
怎么用驱动精灵更新显卡 精――工具/原料驱动精灵2013
怎么用驱动精灵更新显卡 精――方法一怎么用驱动精灵更新显卡 精 1、
打开驱动精灵以后,点击“立即检测”按钮,如图所示
怎么用驱动精灵更新显卡 精 2、
接下来请在驱动检测列表中点击“修复”按钮,如图所示
怎么用驱动精灵更新显卡 精 3、
然后在列表中请勾选显卡驱动,点击“下载”按钮,如图所示
怎么用驱动精灵更新显卡 精 4、
等待显卡驱动下载完成以后,点击“安装”按钮,如图所示
怎么用驱动精灵更新显卡 精_驱动精灵怎么用
怎么用驱动精灵更新显卡 精 5、
随后会打开显卡安装程序,由于显卡不同,驱动程序的安装方法也不尽相同,只要按照提示操作就可以顺利完成显卡驱动的升级,如图所示
注:在显卡驱动程序安装更新过程中,显示屏会闪烁黑屏。
怎么用驱动精灵更新显卡 精 6、
待显卡驱动安装更新完成以后,重新启动电脑即可。
怎么用驱动精灵更新显卡 精――方法二怎么用驱动精灵更新显卡 精 1、
有时候可能我们并不需要最新的驱动程序,比如有一些游戏或者软件可能会对当前最新的显卡驱动不支持,反而是想把显卡的驱动到一个特定的版本。先点击“驱动程序”按钮,然后再点击“驱动微调”选项,如图所示
怎么用驱动精灵更新显卡 精_驱动精灵怎么用
怎么用驱动精灵更新显卡 精 2、
在左窗格中选中显卡,然后在右窗格中选择想要更新的驱动程序版本,最后点击“一键安装所需驱动”按钮,如图所示
怎么用驱动精灵更新显卡 精 3、
等待下载驱动程序,如图所示
怎么用驱动精灵更新显卡 精 4、
当驱动程序下载完成以后,驱动精灵会自动安装显卡驱动程序。最后点击“是”来重新启动电脑系统。
注:在显卡驱动程序安装更新过程中,显示屏会闪烁黑屏。
怎么用驱动精灵更新显卡 精_驱动精灵怎么用
 爱华网
爱华网