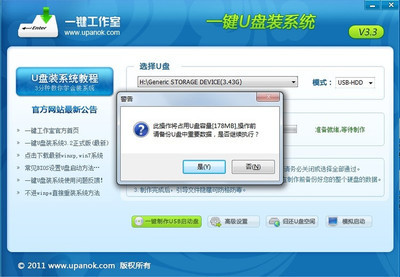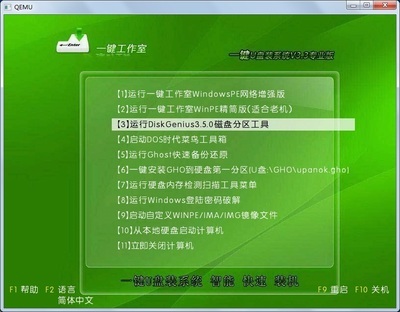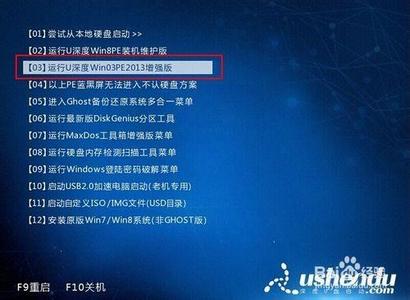
如何使用u深度启动u盘清除系统登录密码――简介
无论是在公司还是在家里我们都会有属于自己使用的电脑,但是有时候别人也会使用自己的电脑,那么如何防止别人在自己不在的时候使用自己电脑呢?最经常使用的方法就是设置开机登录密码,那在文件登录密码时我们该如何进入系统呢?今天就一起和小编学习使用u深度u盘来清除系统登录密码吧。
如何使用u深度启动u盘清除系统登录密码――方法/步骤如何使用u深度启动u盘清除系统登录密码 1、
将u深度u盘启动盘插入到电脑usb插口中,开启或者重启电脑,出现开机画面时按下启动快捷键进入到启动项选择窗口,选择对应的u盘启动项设置并按下回车键进入到u深度u盘启动主菜单界面,选择界面中“【09】运行Windows登录密码破解菜单”即可:
如何使用u深度启动u盘清除系统登录密码 2、
接着选择【01】清除Windows登录密码(修改密码)选项进入到修改密码的操作界面:
如何使用u深度启动u盘清除系统登录密码 3、
界面中有两种选择方式供我们选择,我们通过这两种方式搜索出我们所需要的文件,对此小编选择第一种方式进行搜索,在下方光标处输入数字1即可:
如何使用u深度启动u盘清除系统登录密码 4、
在出现的逻辑驱动器列表中,可以看到我们电脑硬盘的分区结构,默认情况下,我们的系统都是安装在最上放的第一个硬盘分区,为此,在下方输入第一个硬盘分区的序列号后按下回车键:
如何使用u深度启动u盘清除系统登录密码_u深度
如何使用u深度启动u盘清除系统登录密码 5、
这时,工具会按照我们的设定对指定硬盘分区搜索相关修改密码的文件,等待搜索完成后按下键盘上的回车键Enter即可:
如何使用u深度启动u盘清除系统登录密码 6、
根据所搜索出来的文件,对应读取出系统中所设立存在的电脑账户,为此,选择我们需要进行修改密码的账户,在下方输入对应账户的序号即可:
如何使用u深度启动u盘清除系统登录密码 7、
接下来所看到的用户的账号参数界面中,选中图中红色方框所选中的“清除此用户的密码”的选项,最后按下键盘上的Y键即可执行操作:
如何使用u深度启动u盘清除系统登录密码_u深度
如何使用u深度启动u盘清除系统登录密码 8、
最后,在窗口下方提示“用户的属性已成功修改。(按任意键退出。。。。)”时证明我们已经成功清除了密码,重启电脑后就可以不再需要密码即可立即进入系统中。
 爱华网
爱华网