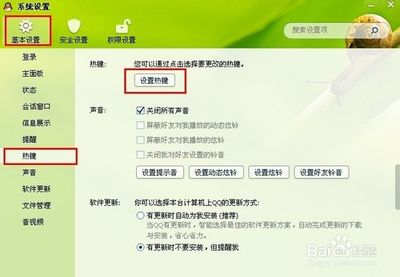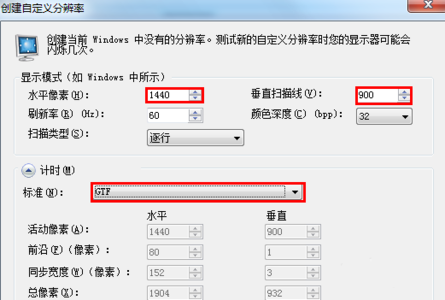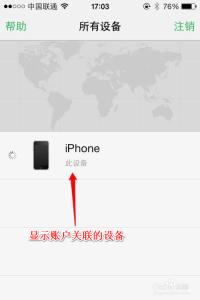苹果5s出厂搭配的是今年最新发布的 iOS7 系统,由于是新系统,不能越狱,也不能设置一些个性化的桌面,只能采用系统定制的桌面。下面就只能简单介绍苹果5s在桌面设置方面的一些操作,等日后可以越狱的时候,再补充设置个性化桌面的方法。
苹果5s怎么设置桌面――工具/原料苹果5s
苹果5s怎么设置桌面――更换系统自带的桌面背景壁纸苹果5s怎么设置桌面 1、
在苹果5s的主屏上找到“设置”图标,点击打开,如图所示
苹果5s怎么设置桌面 2、
然后在设置列表中,找到“壁纸与亮度”选项,点击进入,如图所示
苹果5s怎么设置桌面 3、
接下来请点击选取墙纸下面的图片,如图所示
苹果5s怎么设置桌面 4、
苹果5s支持二种桌面墙纸,动态墙纸和静态墙纸,这里以设置静态墙纸为例,如图所示
苹果5s怎么设置桌面_苹果手机壁纸
苹果5s怎么设置桌面 5、
然后在系统内置的墙纸中,选取一张作为桌面的背景墙纸,如图所示
苹果5s怎么设置桌面 6、
随后会显示当前选定墙纸的预览界面,如果喜欢的话,点击屏幕下方的“设定”按钮,如图所示
苹果5s怎么设置桌面 7、
墙纸可以设置锁定屏幕和主屏,我们这里设置主屏为例,如图所示
苹果5s怎么设置桌面_苹果手机壁纸
苹果5s怎么设置桌面 8、
最后返回苹果5s的主屏,就可以看到新设置的桌面背景墙纸了,如图所示
苹果5s怎么设置桌面――设置自己的图片为桌面背景苹果5s怎么设置桌面 1、
除了可以设置系统自带的桌面墙纸外,我们还可以把自己的照片作为桌面背景。打开苹果5s主屏上的“照片”应用,如图所示
苹果5s怎么设置桌面 2、
点击选择一张想要作为桌面背景的照片,如图所示
苹果5s怎么设置桌面_苹果手机壁纸
苹果5s怎么设置桌面 3、
在照片预览界面,点击屏幕左下角的“分享”按钮,如图所示
苹果5s怎么设置桌面 4、
随后在弹出的选项菜单中,点击“作为墙纸”选项,如图所示
苹果5s怎么设置桌面 5、
在墙纸的预览界面,可以移动和用绽放图片。调整好以后,点击“设定”按钮,如图所示
苹果5s怎么设置桌面_苹果手机壁纸
苹果5s怎么设置桌面 6、
同样地,这里以设置主屏壁纸为例,如图所示
苹果5s怎么设置桌面 7、
最后返回主屏,就可以看到主屏幕壁纸已经变成自己照片了,如图所示
苹果5s怎么设置桌面 8、
当然,如果你在网页上发现了喜爱的图片,也可以将网页上的照片保存到手机相册中,然后再将它设置主屏壁纸。
苹果5s怎么设置桌面――主屏桌面图标操作苹果5s怎么设置桌面 1、
如果想对苹果5s主屏桌面上的图标进行设置,比如删除,重新排列位置,创建桌面图标文件夹等,需要先进入主屏桌面的编辑模式。用手指按按主屏上的任意应用图标,直到出现图标倾斜抖动,如图所示
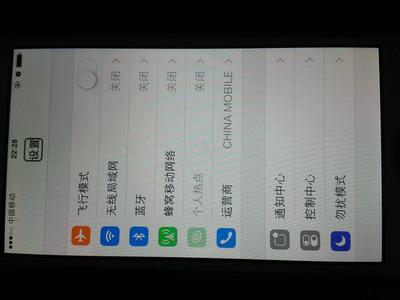
苹果5s怎么设置桌面_苹果手机壁纸
苹果5s怎么设置桌面 2、
随后再用手指按住想要操作的应用图标,可以上下移动来调整在屏幕中排列顺序,也可以拖住向左右滑动到另一屏中,如图所示
苹果5s怎么设置桌面 3、
我这里把这个图标向右移动到新一个空白桌面上,如图所示
苹果5s怎么设置桌面 4、
如果想要删除桌面上的某个应用程序的话,请点击应用图标左上角的“X”按钮,然后再点击“删除”就可以了。
注:手机系统自带应用图标上是没有 X 按钮的,也是不能删除的。
苹果5s怎么设置桌面_苹果手机壁纸
苹果5s怎么设置桌面 5、
如果我们想把桌面上的二个图标归类到一个文件夹中,只要把一个应用程序的图标拖动到另外一个图标上与之重合,如图所示
苹果5s怎么设置桌面 6、
随后系统就会自动创建一个应用图标的文件夹,并自动为文件夹取一个名字。如果想要修改文件夹名字的话,点击文件夹上方的名称即可修改,如图所示
苹果5s怎么设置桌面 7、
最后我们按主屏Home键,即可退出主屏编辑模式,如图所示
苹果5s怎么设置桌面_苹果手机壁纸
 爱华网
爱华网