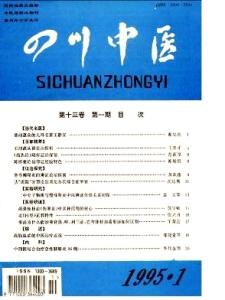在win7系统上默认的已经安装了这个软件,如果没有可以去网络上下载一个进行安装
我们可以不用其它的视频制作软件,可以通过系统的这个小功能制作自己的一个视频
同时还会带有各种动画过渡效果,比较不错的,那我就给大家示范下吧。。。
【影音制作】如何用使用windows live影音制作――工具/原料windows live影音制作 软件小功能
图片,视频,音乐
【影音制作】如何用使用windows live影音制作――方法/步骤【影音制作】如何用使用windows live影音制作 1、
打开后默认的界面如图所示
功能还是比较全的
【影音制作】如何用使用windows live影音制作 2、
一个视频的制作需要有片头,那么这个小软件也给我们提供了
点击片头如下图中所示
我们可以添加片头文字效果加上字体大小,颜色,类型,片头的时间长度,透明等
比较好的就是片头的过渡效果如图中标注的
【影音制作】如何用使用windows live影音制作_windowslive影音制作
【影音制作】如何用使用windows live影音制作 3、
现在可以正式进入视频中间图片的添加操作了
点击图中标示的添加视频和图片按钮即可,放置到右侧
左侧显示图片和视频中的内容
【影音制作】如何用使用windows live影音制作 4、
点击添加音乐如图中所示
本地添加音乐代表在视频中全部都添加
添加到当前表示从光标处以后添加音乐覆盖之前的音乐
【影音制作】如何用使用windows live影音制作_windowslive影音制作
【影音制作】如何用使用windows live影音制作 5、
在每个图片之间添加过渡效果
在光标黑色如图中的位置进行添加,选择上面的图片切换效果即可实现
添加效果后还可以点击图中的预览播放功能来实时进行查看制作的效果
【影音制作】如何用使用windows live影音制作_windowslive影音制作
【影音制作】如何用使用windows live影音制作 6、
动画效果添加后感觉还是不够绚丽
那么我们还可以对图片进行视觉效果的添加
如图中的效果
【影音制作】如何用使用windows live影音制作 7、
最后制作影片的片尾部分
点击如图中,进行结尾的设置,和片头一样的设置,添加动画效果等
【影音制作】如何用使用windows live影音制作_windowslive影音制作
【影音制作】如何用使用windows live影音制作 8、
好了,我们的影片基本上制作完成了
现在就是要输出了,如图所示
我们根据自己的需要进行设置输出就可以了
看看自己亲自制作的第一个影片吧。。。。。

【影音制作】如何用使用windows live影音制作――注意事项
如果系统没有安装自己下载安装即可
最好把项目也保存下来,为了以后修改准备
 爱华网
爱华网