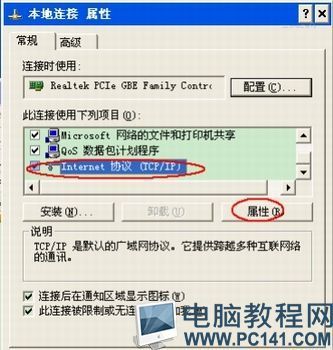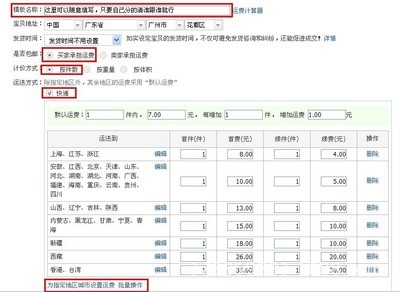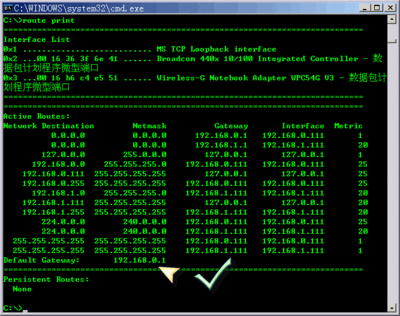新网的域名,相信好多站长就应该了解或者知道的,随着互联网的普及,越来越多的新人加入来,域名的购买量和使用量激增。在这种情况,学习相关的域名知识是有必要的。今天为大家介绍的经验是:新网域名设置DNS地址图解教程。希望大家互相共同学习探讨,以求更大进步。
新网域名设置DNS地址图解教程――方法/步骤新网域名设置DNS地址图解教程 1、
首先,先在新网官方网站上进入用户管理的后台界面。如图所示。
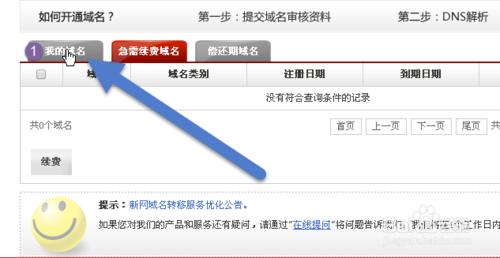
新网域名设置DNS地址图解教程 2、
然后点击你的用户帐号,在下拉菜单的项目里选中――管理域名,并点击。如图所示。
新网域名设置DNS地址图解教程_新网dns
新网域名设置DNS地址图解教程 3、
在打开的页面里点击――我的域名。如图所示。
新网域名设置DNS地址图解教程 4、
在你想设置的域名名称前面选择后,在――mydns解析设置的按钮上点击。
新网域名设置DNS地址图解教程 5、
在新的页面里点击――域名管理。如图所示。
新网域名设置DNS地址图解教程_新网dns
新网域名设置DNS地址图解教程 6、
先点击――域名状态设置。看看当前域名是否被锁定。
禁止更新及禁止转移状态下,域名可正常解析或续费;
禁止更新状态下,无法对域名信息或DNS进行修改;
禁止转移状态下,无法操作域名转移注册商。
如果存在第二种状态下,则无法对域名信息或DNS进行修改;请将其状态移至增加状态栏内。然后键入验证码,再确定。进入下一步。
新网域名设置DNS地址图解教程 7、
返回到管理页面,再点击――修改域名DNS。
新网域名设置DNS地址图解教程_新网dns
新网域名设置DNS地址图解教程 8、
在新的页面里,主域名服务器名字的键入框处键入服务商的DNS解析地址。一般会有两个,一个主域名服务器名字,一个辅域名服务器名字。一共有六个可以选填:第六域名服务器名字。填好后再键入验证码,再点击确定。
新网域名设置DNS地址图解教程 9、
此至,新网域名设置DNS地址就设置完成了,大家快来试试吧。
新网域名设置DNS地址图解教程――注意事项开心大发现,方便你我他,经验源生活,实用当收藏
 爱华网
爱华网