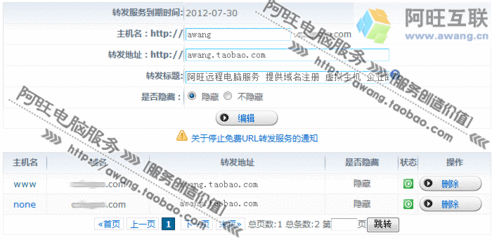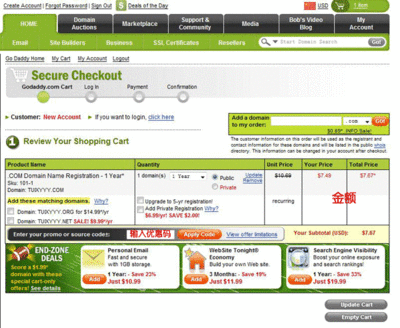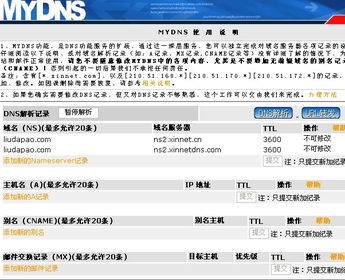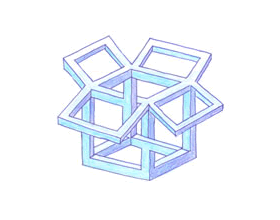godaddy域名解析教程 1、
进入godaddy官网,登录,点击主菜单My Account,(可选:然后点击子菜单My Products):
godaddy域名解析教程 2、
进入godaddy my account账户后点击左边栏Domain manager,进入domain列表,然后点击要设置域名解析的域名,进入域名详细信息页面:
godaddy域名解析教程 3、
进入域名详细信息页面后,找到页面中下部的DNS Manager,点击launch链接,进入dns设置界面,也就是域名解析设置页面,设置A记录,设置cname,设置其它域名相关内容:
godaddy域名解析教程 4、
设置A记录:
增加A记录:点击A(Host)区域下方的Quick Add按钮,出现一行空白输入框,然后按照图中蓝字描述输入@或子域名名字,在points to下发的输入框输入域名或子域名要指向的IP地址(主机IP地址)。
godaddy域名解析教程_godaddy域名解析教程
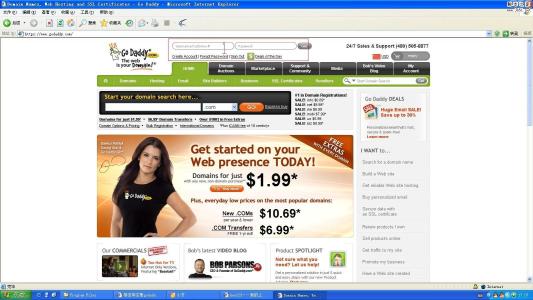
godaddy域名解析教程 5、
删除A记录:点击要删除的A记录,在最有方会出现一个红色的X号,点击会弹出一个确认框,点击OK即删除A记录。
修改A记录:点击要修改的A记录,直接修改host名称或points to的IP地址。
增加或修改A记录后,点击右上方黑色的Save Zone File按钮
然后弹出确认修改对话框:
点击OK即可对增加或修改进行保存,完成A记录的域名解析设置。
godaddy域名解析教程 6、
设置cname:
基本过程同设置A记录,只是points to指向的内容可以是服务器名,而不仅是IP地址。下去只截取了部分图片。设置cname的基本操作描述:点击CNAME(Alias)区域下方的Quick Add按钮,出现一行空白输入框,host一栏输入cname,如www,points to一栏输入要指向的域名、子域名、邮件服务器名等.
删除cname、修改cname操作与删除A记录、增加A记录类似。
修改或增加cname后,同样点击右上方黑色的Save Zone File按钮,然后弹出确认修改对话框:
点击OK即可对增加或修改进行保存,完成cname记录的域名解析设置。
注意事项
godaddy域名解析教程_godaddy域名解析教程
godaddy域名解析教程 7、
完成A记录或cname记录的域名解析设置后,在godaddy通常只需要几分钟到半小时就可以生效了。
 爱华网
爱华网