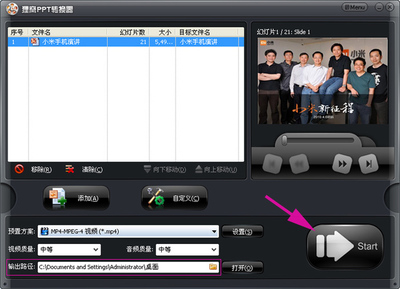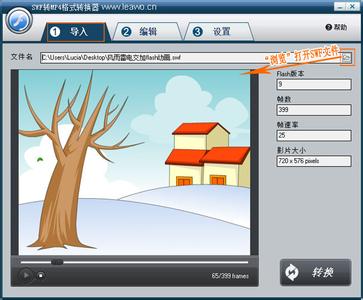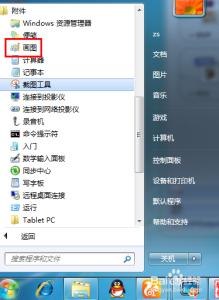为了满足一些需求,我们需要将图片转成某一固定大小的图片,那么怎么来做都这些呢?这里小编就与大家分享一下,希望能帮助到大家。
这里与我自己照的一张图片为例,它的原始尺寸为:1920*1088像素,要求改为固定大小为:960*544像素。
如何将图片转换成固定的文件大小――工具/原料图片
ps、windows画图工具、美图看看等等
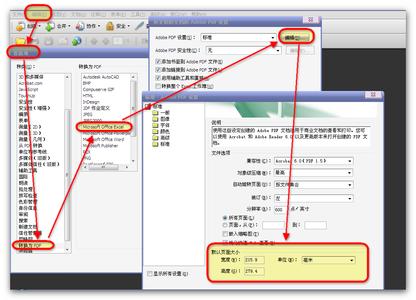
如何将图片转换成固定的文件大小――1.使用系统自带的画图工具编辑
如何将图片转换成固定的文件大小 1、
一般情况下,自己在电脑可能没有安装其它的图像软件,那么怎么来修改其大小呢?
通过系统自带的画图工具来修改。
首先使用画图工具打开此图片。如图:
如何将图片转换成固定的文件大小 2、
接下来就是用画图工具中的“重新调整大小”来设置其像素值,那么可以调大和调小。
选择其中的像素值进行调节更直观。
如图:
如何将图片转换成固定的文件大小_图片大小转换
如何将图片转换成固定的文件大小 3、
比如这里以要求的“960*544”为例。
修改好了之后点击保存即可。
如图:
如何将图片转换成固定的文件大小――2使用电脑中自己安装的看图工具修改如何将图片转换成固定的文件大小 1、
使用其它的看图工具修改,比如使用“美图看看”等软件。
这里以“美图看看”加以说明,使用美图看看编辑器将图片打开。
如图:
如何将图片转换成固定的文件大小_图片大小转换
如何将图片转换成固定的文件大小 2、
然后使用下方菜单中的“批量修改尺寸”功能,进行修改。
如图:
如何将图片转换成固定的文件大小 3、
然后在编辑框中输入所要的尺寸值,点击“确定”完成。
如图:
如何将图片转换成固定的文件大小_图片大小转换
如何将图片转换成固定的文件大小――3.使用ps进行修改如何将图片转换成固定的文件大小 1、
接下来的方法就是使用ps进行修改它的尺寸,首先将需要修改尺寸的图片用ps打开。
如图:
如何将图片转换成固定的文件大小 2、
使用命令:“图像”-“图像大小”,或者快捷键:“ctrl+alt+i”。
如图:
如何将图片转换成固定的文件大小_图片大小转换
如何将图片转换成固定的文件大小 3、
在编辑框中像素项输入“宽度960像素、高度:544像素”,点击“确定”完成。
之后完成保存即可。
如图:
如何将图片转换成固定的文件大小――注意事项在进行修改的时候可以将菜单中的“成比例修改”之类的去掉勾,这样修改填写数值的时候才更自由,不然当修改其中一个值的时候另一个会自动变化的。
 爱华网
爱华网