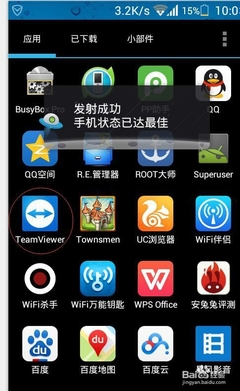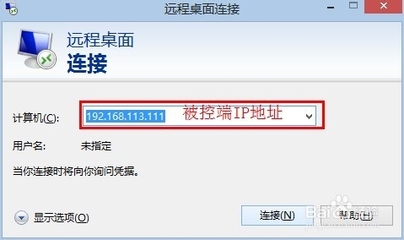第三方远程控制工具TeamViewer的安装和使用教程
TeamViewer完整版 - Windowsv7.0.13852
windows系统
第三方远程控制工具TeamViewer的安装和使用教程 1、
进入TeamViewer中国站下载。
第三方远程控制工具TeamViewer的安装和使用教程 2、
根据自己的系统下载符合的软件版本,这里暂时用windows XP做演示:
下载如图:
第三方远程控制工具TeamViewer的安装和使用教程 3、
下载完成之后,点击TeamViewer_Setup.exe进行安装,点击下一步
第三方远程控制工具TeamViewer的安装和使用教程 4、
选择你是什么用途来使用TeamViewer,这里我们选择个人使用就足够了,勾选个人/非商务用途,点击下一步如图:
第三方远程控制工具TeamViewer的安装和使用教程 5、
勾选条款和我同意:点击下一步:如图:
第三方远程控制工具TeamViewer的安装和使用教程_teamviewer教程
第三方远程控制工具TeamViewer的安装和使用教程 6、
为了本机安全,这里我们建议随机密码(勾选“无(缺省)”),如果你要长期使用本工具勾选(是),点击完成就可以进行安装了!这里我们选择无(缺省)。
第三方远程控制工具TeamViewer的安装和使用教程 7、
安装完成之后会自动打开TeamViewer远程控制工具,打开之后会自动生产一个您的ID和一个随机密码,如图。
第三方远程控制工具TeamViewer的安装和使用教程 8、
这时你就可以在其他电脑按照以上的步骤安装TeamViewer远程控制工具安装完成之后,你可以在伙伴标ID输入随机生产的ID选择你要进行的任务(比如:远程控制;文件传输),点击链接到伙伴,如图:
第三方远程控制工具TeamViewer的安装和使用教程_teamviewer教程
第三方远程控制工具TeamViewer的安装和使用教程 9、
点击链接伙伴,后会弹出要求你输入连接伙伴的密码,如图:
第三方远程控制工具TeamViewer的安装和使用教程 10、
点击登录后就可以进行远程控制了。
你希望如何使用TeamViewer,这一步如果你勾选公司/商务用途,下面的安装方法不经相同。
软件有一定的试用期限,当过了试用期你也可以通过邮箱来延长使用时间!
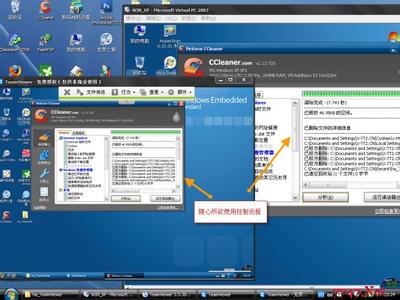
 爱华网
爱华网