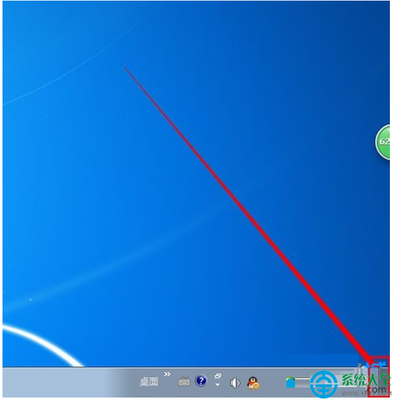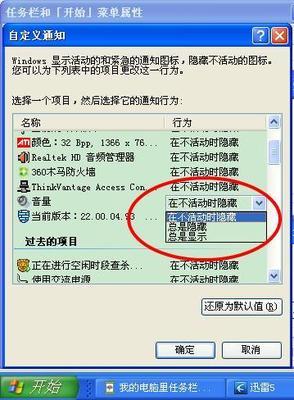任务栏是我们平常电脑基础操作中经常要用的界面, 这里是一些任务栏设置技巧,包括隐藏任务栏, 任务栏外观设置等.
任务栏基本设置技巧――方法/步骤任务栏基本设置技巧 1、
在任务栏的空白处点击右键,在弹出菜单中选择 "属性 ",如图。
任务栏基本设置技巧 2、
选中 "自动隐藏任务栏 "复选框,鼠标移开任务栏后,桌面如图。
任务栏基本设置技巧 3、
不需隐藏任务栏时只需将此复选框取消即可。
任务栏基本设置技巧 4、
"任务栏外观 "栏还有如图的设置:
锁定任务栏的位置时,不能将其移至桌面上的新位置;如图的拖动标志消失。
"自动隐藏任务栏 ",已经作了介绍。
) "将任务栏保持在其他窗口的前端 "被取消后,只有将所有窗口处于非最大化状态时才能显示任务栏。
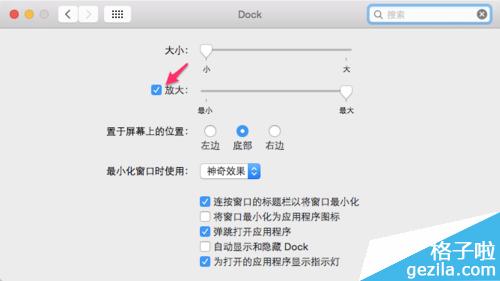
) "分组相似任务栏按钮 "是 Windows XP新增的功能。比如打开了 5个 Word窗口,两个文件夹窗口,任务栏显示为如图的状态。
图 分组相似任务栏效果点击 Word窗口,显示为如图所示的效果。
任务栏基本设置技巧_任务栏设置
任务栏基本设置技巧 5、
在 "显示快速启动 "栏中可以方便地打开里面的程序,如 Internet Explorer等。图为 "显示快速启动 "栏的内容。
任务栏基本设置技巧 6、
栏任务栏的通知区域:通知区域在任务栏的位置如图。
任务栏基本设置技巧_任务栏设置
任务栏基本设置技巧 7、
在 "任务栏属性 "窗口中通知区域的设置如图XP所示。
设置通知区域在通知区域可以设定是否隐藏时钟和不活动的图标。也可以整个任务栏都隐藏.
任务栏基本设置技巧――也可以自定义某些图标的隐藏属性,,隐藏任任务栏基本设置技巧 1、
选中 "隐藏不活动的图标 "复选框。
任务栏基本设置技巧 2、
点击 "自定义 "按钮,弹出窗口如图。
任务栏基本设置技巧 3、
点击某个项目,出现下拉框
任务栏基本设置技巧 4、
按照自己的喜好定义项目的隐藏属性即可。
 爱华网
爱华网