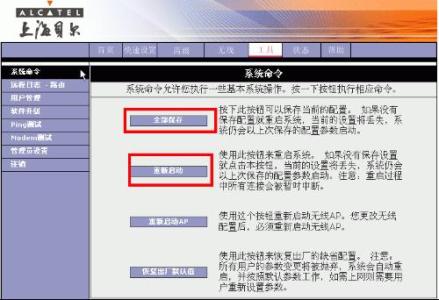无线猫是什么呢?它是一种即能发射WIFI的设备,同时也带猫功能(也就是常说的modem),这种设备因为不仅仅是设置一下拨号功能还有WIFI就能上网,还需要正确选择模式,无线猫才算是正真工作了。
但是具体要怎么做呢?别着急,小D在这里慢慢跟您说明白,只要按着步骤操作,一定能设置上了。
因为无线猫的型号很多,小D在这里就以普联的TD-W89841N来解说。
TD-W89841N无线猫怎么设置上网――工具/原料TD-W89841N无线猫一个安装windows XP电脑一台(小D是以XP系统为例,方便教学)TD-W89841N无线猫怎么设置上网――电脑的前期准备(XP为例)
TD-W89841N无线猫怎么设置上网 1、
进入系统后,鼠标右击“网上邻居”――属性――出现以下的示例图,再鼠标右击“本地连接”――选择“属性”
TD-W89841N无线猫怎么设置上网 2、
在以下的示例图中,选择TCP/IP协议――再点“属性”
TD-W89841N无线猫怎么设置上网 3、
把“自动获取IP地址”与“自动获得DNS服务器地址”都选择上,点确定。这样在电脑上的设置就算完成了。
接下来的步骤中,是整个教程中的核心。
TD-W89841N无线猫怎么设置上网――无线猫的设置TD-W89841N无线猫怎么设置上网 1、
打开浏览器,在链接栏中(平时输网址的地方)输入“192.168.1.1”(不同品牌的默认地址可能不同,在路由器背面可以查看),按回车键(也就是enter键)
TD-W89841N无线猫怎么设置上网_无线猫怎么设置
TD-W89841N无线猫怎么设置上网 2、
在弹出的输入框中,输入默认的用户名与密码(如果没有改过,可以在路由器背面查看),点“登陆”
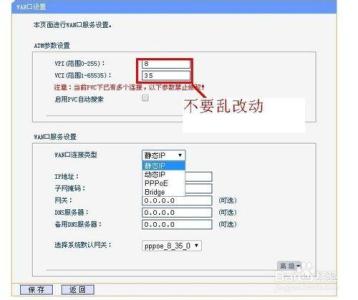
TD-W89841N无线猫怎么设置上网 3、
在左边栏中,找到“系统模式”――选择“ADSL无线路由模式”――保存
TD-W89841N无线猫怎么设置上网 4、
同样,在左边栏找到“网络参数”――在下拉框中,选择“WAN设置”――在弹出的设置界面中――点“添加”(示例图有一个填加成功,这个是小D自己使用的网络,现在教程,是需要教大家怎么添加)
TD-W89841N无线猫怎么设置上网_无线猫怎么设置
TD-W89841N无线猫怎么设置上网 5、
在设置窗口中,ATM参数,这个请不要乱动,乱修改可能会造成网络不稳定或是设置好了,无法上网。在WAN口服务中,有多种模式可选,考虑到现在很多人都是自己接宽带,小D将以“PPPOE”为例。选择PPPOE模式,会出现以下2图,在这里需要注意:
用户名:需要填写宽带运营商给的上网帐号
密 码:是拨号上网的密码
密码确认:再次填写拨号上网的密码
其它的都不要改动,设置好,记得按“保存”
TD-W89841N无线猫怎么设置上网_无线猫怎么设置
TD-W89841N无线猫怎么设置上网 6、
再一次回到左边栏,找到“LAN口设置”――在设置页面中,如果是第一路由,可以不改动IP地址与子网掩码,其它不要勾选,DHCP服务器――选择“启用”(不启用这个功能,电脑无法自动获取IP)――点保存
到这里,上网功能设置就完成了,使用网线连接的电脑可以上网,但是WIIF还没有加密,需要继续往下操作WIFI加密。
TD-W89841N无线猫怎么设置上网――WIFI设置TD-W89841N无线猫怎么设置上网 1、
回到左边栏,找到“无线设置”――“基本设置”――SSID这个可以修改,但建议不要使得中文,中文SSID名,有的手机或是平板无法识别;
信道选择“自动或是固定信道”都可以,但建议与其它WIFI设备的信道至少隔离6个以上,减少干扰。
模式选择“11bgn”这个可以兼容多种无线设置
带宽可根据自己需要进行选择,有20MH也有40MH或自动,小D使用的是40MH
设置好了,记得“保存”
TD-W89841N无线猫怎么设置上网 2、
继续左边栏选择“无线安全设置”――在页面中,请使用“WPA-PSK/WPA2-PSK”做为加密码模式,PSK密码建议复杂些,最好使用字母+英文+符合的组合,就算别人有心来硬PJ,普通的电脑,要完全跑完,就算一直不电脑,也要几年时间,不给力的电脑,来个十年都不一定跑完。
设置好,别忘记了“保存”
到这一步,WIFI的设置就完成了。
TD-W89841N无线猫怎么设置上网_无线猫怎么设置
TD-W89841N无线猫怎么设置上网 3、
设置好了,点“运行状态”――查看“线路状态”,如果显示:DSL已连接,说明整个设置就大工告成了。
TD-W89841N无线猫怎么设置上网――注意事项如果操作的过程中,提示需要重置路由器,一定要按提示操作完成路由器的重启,设置才会生效以上的设置,可以灵活运用到其它路由器上操作,活学要活用需要路由器与电脑的网线连接正常,不要接错连接口。
 爱华网
爱华网