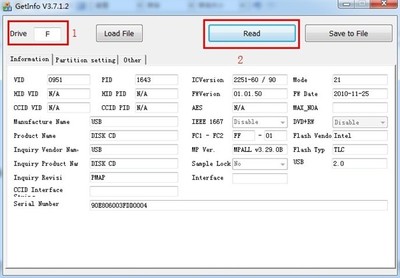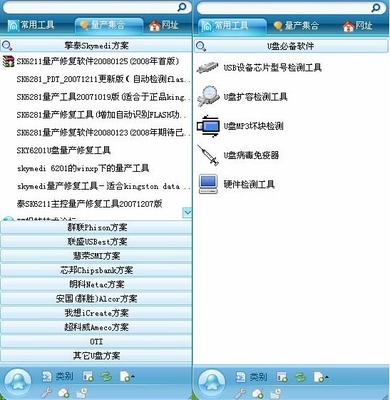优盘出厂前都会使用量产工具,一次连接4-16个甚至更多的优盘批量的连接到电脑设备上进行数据写入。但对普通用户来说,一次也就是一两个。使用量产工具还可以修复提示需要格式化的U盘,下面请看如何来操作。
如何使用量产工具修复U盘?――工具/原料芯片精灵待修复的优盘量产工具如何使用量产工具修复U盘?――方法/步骤
如何使用量产工具修复U盘? 1、
第1步、检测芯片主控
1、U盘有很多品牌,同一品牌中使用的芯片也不尽相同,所以第一件事就是先查出优盘所使用的主控,然后再寻找对应主控的量产工具。芯片检测工具推荐使用芯片精灵,即ChipGenius,至于为何使用它,后面会讲到
如何使用量产工具修复U盘? 2、
2、从网上下载安装好芯片精灵后,将待修复的U盘插入电脑,建议插入USB2.0的插口(USB3.0的插口内部是蓝色的)。等电脑识别后,打开ChipGenius,软件会自动识别该优盘,并显示当前USB设备列表,当前我只插入了1个优盘,如下图
如何使用量产工具修复U盘? 3、
3、点击该U盘后,下方窗口会显示优盘的一些信息。找到主控一项,记下主控名称和型号,这里我们得知:
主控厂商: ChipsBank(芯邦)
主控型号: CBM2093(V88) - [2009-03-28],如下图
如何使用量产工具修复U盘? 4、
第2步、查找量产工具
1、在芯片精灵软件检测芯片主控时,在软件界面的下方有一个“在线资料:”超级链接,如下图
如何使用量产工具修复U盘?_u盘量产工具怎么用
如何使用量产工具修复U盘? 5、
2、点击网址前的地球图标,就可打开主控芯片量产工具对应的网站,如下图
如何使用量产工具修复U盘? 6、
3、在第1步的第3个环节,我们已经知道了主控芯片的厂商和型号,该网站列出了芯邦所有型号的量产工具,我们在页面的下方找到了对应的主控型号: CBM2093(V88) - [2009-03-28]的量产工具,如下图
如何使用量产工具修复U盘? 7、
第3步、使用量产工具
1、根据网站点击下载针对这个型号的量产工具。一般情况下,量产工具都是绿色软件,无需安装,解压后即可使用,如下图
如何使用量产工具修复U盘?_u盘量产工具怎么用
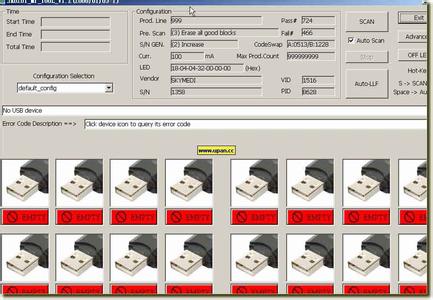
如何使用量产工具修复U盘? 8、
2、打开量产工具。插入待修复的优盘,双击上图中的“Umptool.exe”图标,即可打开量产工具,如下图
如何使用量产工具修复U盘? 9、
3、一般情况下,只要量产工具下载的正确,软件会自动识别U盘信息,包括厂商信息,主控型号等,如果量产工具不是针对该主控型号,那么软件是无法识别该U盘的。如下图
如何使用量产工具修复U盘? 10、
4、本次要修复的U盘,不知道何故,双击打开时提示要格式化,幸好里面没有重要的数据,用了其它很多办法无法打开,故抱着希望使用量产工具来试试修复。U盘提示要格式化的信息如下图
如何使用量产工具修复U盘?_u盘量产工具怎么用
如何使用量产工具修复U盘? 11、
5、点击软件右侧的“恢复默认参数”命令按钮,然后再点击“全部开始”命令按钮开始对U盘进行重新量产,进度条显示了当前完成的情况,如下图
如何使用量产工具修复U盘? 12、
量产完成后,重新拔插一次U盘,进入“我的电脑”,双击U盘,优盘又可以打开了。不过,值得一提的是,对二次量产过的U盘,里面最好不要再存放重要数据,以免后悔莫及。
如何使用量产工具修复U盘?――注意事项1、U盘在量产的过程中不能拔出,否则可能造成彻底损坏;2、无论什么原因,量产前一定对重要数据进行备份。
 爱华网
爱华网