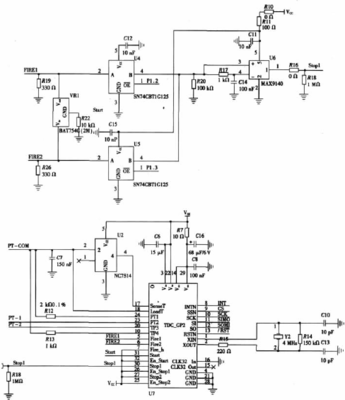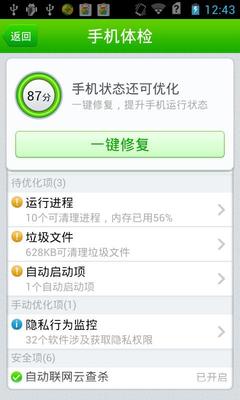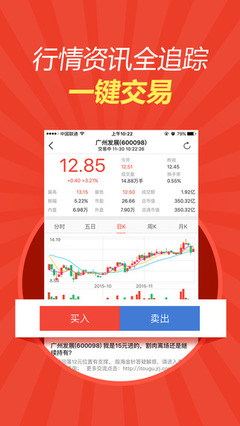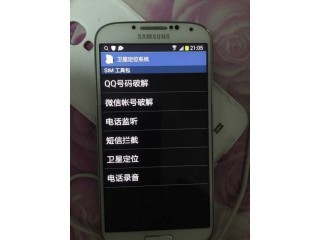RemoteCall for Mobile 远程软件远程控制智能手机――步骤/方法
远程控制智能手机 1、
控制端安装RemoteCall代理程序。安装成功后,打开登录面板,点击“环境设置”设置RemoteCall for Mobile认证服务器为“m.startsupport.com ”。设置完后,回到登录页,输入RemoteCall for Mobile账户信息,单击“登录”按钮,如下图所示。
远程控制智能手机 2、
成功登录之后,单击“新建连接”右侧的下拉按钮,选择“远程智能机”选项,进入RemoteCall Viewer,可以看到Viewer中显示了生成一个连接码。此时,先点击Viewer下方的“短信发送应用安装信息”,在弹出的窗口中输入要远程支持的智能手机的号码,点击“发送”按钮发送信息。
将安装程序信息发送给智能机
远程控制智能手机 3、
此时,该智能手机可以关于“RemoteCall 应用安装”的信息。手机用户根据提示安装RemoteCall 客户端即可。安装成功后,打开手机上的RemoteCall 程序,在出现的界面中输入相应的连接码,点击“请求远程支持”按钮即可。
智能机安装RemoteCall 程序并请求远程支持
远程控制智能手机 4、
很快手机就与RemoteCall控制端连接上了。此时,手机界面会显示“远程支持中”的红色字样,如下左图所示。RemoteCall Viewer显示如下中图所示,此时控制端只是连接上手机点击 Viewer手机中的右三角按钮,即可实时远程查看手机的状况,如下右图所示。
手机端 RemoteCall Viewer
远程控制智能手机_remotecall
远程控制智能手机 5、
在开始正式远程控制手机之前,可以先使用RemoteCall Viewer上的快捷功能,比如通过Viewer左栏的一些选项卡查看手机的系统信息、进程信息、应用程序信息等。还可通过“消息”选项向远程手机即时发送信息。
远程控制智能手机 6、
通过选择Viewer中的“智能机控制”菜单下的选项即可远程操作已经连接的手机。通过“视图”菜单下的“自定义调整”功能可以相应调大或者调小Viewer中的手机界面,如下图所示。
自定义调整 调整后
远程控制智能手机 7、
通过“工具”菜单下的“传送URL”可使得连接的手机快速打开相应的网页。使用“开始录制视频”功能可录制整个远程手机控制的操作过程,如下图所示。
传送URL
选择“开始录制视频”
远程控制智能手机_remotecall
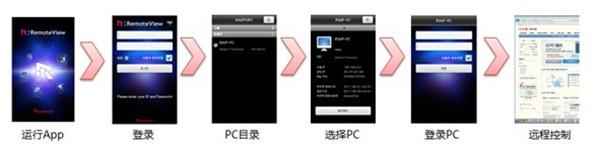
远程控制智能手机 8、
就这样通过RemoteCall for Mobile实用的多种功能选项,可以快速诊断和解决智能手机的问题。通过桌面共享、即时信息以及绘图指导的功能,可直观地远程为手机用户指导、解决问题。在远程支持过程中,还可以通过调整手机的屏幕颜色来达到更好的远程数据通信速度,更好的实时画面,如下图所示。
远程控制智能手机――注意事项
目前RemoteCall for Mobile 只支持Android系统或者 Windows Mobile系统的手机的远程连接和远程控制。 使用此RemoteCall for Mobile 客户端和账号不但可以实现远程控制智能手机,还可以远程控制PC机。
 爱华网
爱华网