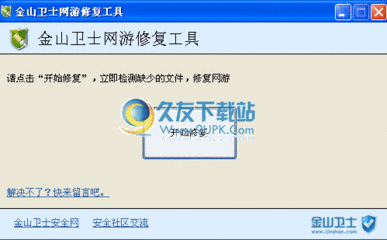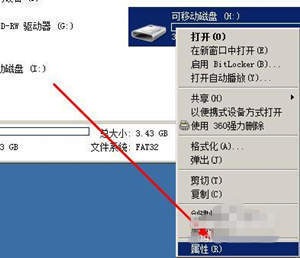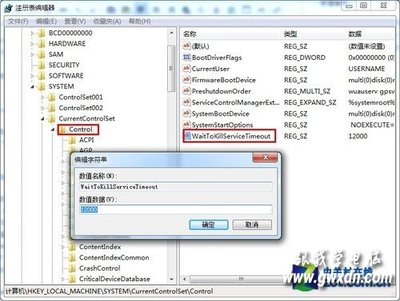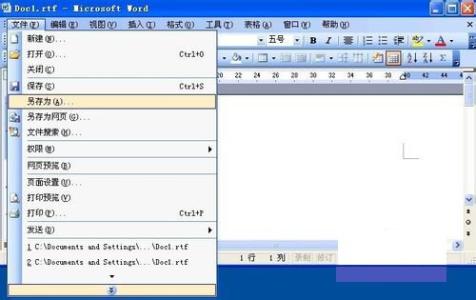
word文件损坏怎么修复 精――简介
在网上随处可见到网友求【Word文档损坏】的解决方法,Word文档损坏也不是不可修复,那怎么修复呢?下面介绍三种方法,能有效修复Word文档损坏的问题,但不能保证百分之百的成功率。
word文件损坏怎么修复 精――一、文档格式法word文件损坏怎么修复 精 1、
这种方法是将损坏的Word文档转换为另一种格式,然后再将它转换回Word文档格式。这是最简单和最彻底的文档恢复方法。所以如果遇到显示混乱的情况,推荐首先使用这种方法。步骤如下: 【此段来源于网络】
word文件损坏怎么修复 精 2、
打开Word文档,依次在菜单栏单击【文件】――【另存为】
word文件损坏怎么修复 精 3、
在【另存为】窗口单击“保存类型”,在下拉列表中选择【RTF格式(*.rtf)】,单击【保存】按钮。
word文件损坏怎么修复 精 4、
打开转换好的RTF文件,接着同样再单击【文件】菜单中的【另存为】命令
word文件损坏怎么修复 精 5、
在【保存类型】列表中选择【Word文档(*.doc)】,单击【保存】按钮
word文件损坏怎么修复 精_文件损坏
word文件损坏怎么修复 精 6、
Word文档与RTF的相互转换将保留其格式,如果这种转换没有修复文件,则可以尝试与其他格式相互转换,这将不同程度地保留Word文档的格式。如果使用这些格式均无法解决本问题,可将文档转换为纯文本格式(.txt),再转换回Word格式。由于纯文本的简单性,有可能修复损坏处,但是Word文档的所有格式设置都将丢失。 【此段来源于网络】
word文件损坏怎么修复 精 1、
Word用文档中的最后一个段落标记关联各种格式设置信息,特别是节与样式的格式设置信息。这样,如果我们将最后一个段落标记之外的所有内容复制到新文档,就有可能将损坏的内容留在原始文档中。步骤如下: 【此段来源于网络】
word文件损坏怎么修复 精 2、
打开损坏的Word文档,单击菜单栏的【工具】,打开的菜单单击【选项】命令
word文件损坏怎么修复 精 3、
切换到【编辑】标签,将【使用智能段落选择范围】前面的勾去掉,单击【确定】按钮
word文件损坏怎么修复 精 4、
选定最后一个段落标记之外的所有内容:先按【Ctrl+End】组合键,然后再按【Ctrl+Shift+Home】
word文件损坏怎么修复 精 5、
在常用工具栏依次单击【复制】、【新建空白文档】、【粘贴】按钮
word文件损坏怎么修复 精 1、
Word在“Normal.dot”模板文件中存储默认信息,如果该文件被损坏,Word文档也有可能出问题。创建新的Normal模板的步骤如下: 【此段来源于网络】
word文件损坏怎么修复 精 2、
?单击【开始】菜单,单击【运行】命令
word文件损坏怎么修复 精_文件损坏
word文件损坏怎么修复 精 3、
?在【打开】栏粘贴以下路径,单击【确定】按钮
%APPDATA%MicrosoftTemplates
word文件损坏怎么修复 精 4、
?打开的文件夹窗口将【Normal.dot】文件删除掉
word文件损坏怎么修复 精 5、
?如果看不到?Normal.dot文件,可能是被隐藏起来了。需这样设置:在最上方菜单栏依次单击【工具】――【文件夹选项】
word文件损坏怎么修复 精_文件损坏
word文件损坏怎么修复 精 6、
?切换到【查看】选项卡,?在【高级设置】列表框将【隐藏受保护的操作系统文件(推荐)】前面的勾去掉,并选择【显示所有文件和文件夹】,单击【确定】按钮使设置生效。
word文件损坏怎么修复 精 7、
?创建新的Normal模板后,可以尝试打开损坏的文档。如果问题解决了,那就表明旧的Normal模板确实已经损坏。此外,如果你的文档还用到了“Normal.dot”之外的其他模板,为解决问题,也请尝试重新创建该模板或使用它的较早版本。【此段来源于网络】
 爱华网
爱华网