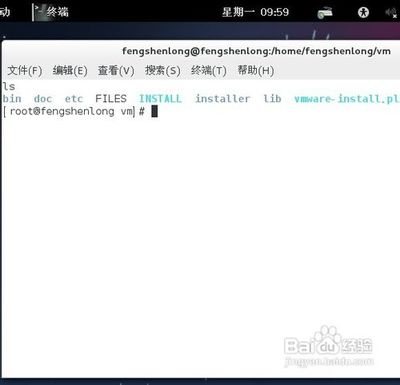一直以来,许多的朋友都不熟悉怎么安装在虚拟机上装windows系统 2000、xp、7等等。下面的我将以xp系统为例。一步步的图解在虚拟机上安装xp系统。
虚拟机上怎么安装xp系统――工具/原料1.首先要一个虚拟机环境(可以在网上down一个虚拟机安装文件安装);2.windows.xp_Service.Pack(SP3).iso 镜像文件(注意的是纯净原版的,这里介绍个迅雷的种子,复制下面的代码:ed2k://|file|windows.xp_Service.Pack(SP3).iso|656195584|E2AC1713583E1E1343672F58F2B438EE|/
)。不大,六百多兆。
虚拟机上怎么安装xp系统 1、
将安装好的虚拟机打开,文件->新建虚拟机如图。选择“标准”点击“下一步”。
虚拟机上怎么安装xp系统 2、
虚拟机上怎么安装xp系统 3、
选择“浏览”选择你下载好的xp系统原版文件,点击下一步。如图。
虚拟机上怎么安装xp系统 4、
虚拟机上怎么安装xp系统 5、
进入了下一步了红色框的区域填入序列号,这里可以提供一个:MRX3F-47B9T-2487J-KWKMF-RPWBY(也可以百度一下搜下xp的安装序列号)。接下来是计算机名字,可以自定义的,可以设置密码,这些由自己考虑。点击“下一步”。
虚拟机上怎么安装xp系统 6、
虚拟机上怎么安装xp系统 7、
进入下面的一步“命名虚拟机”按照自己的需要定义位置,我这里已经装了一个了默认的路径就是这个。选好后点击“下一步”。
虚拟机上怎么安装xp系统 8、
虚拟机上怎么安装xp系统_虚拟机安装xp
虚拟机上怎么安装xp系统 9、
选择磁盘大小,默认是8g,可以指定大小的我设置是40g。其他的按照默认的,“下一步”。
虚拟机上怎么安装xp系统 10、
虚拟机上怎么安装xp系统 11、
这一步要设置虚拟机的硬件大小一般是默认就行,点击下一步继续。
虚拟机上怎么安装xp系统 12、
虚拟机上怎么安装xp系统 13、
点击完成后,系统会按照一步步的开始安装准备,如下图。
虚拟机上怎么安装xp系统_虚拟机安装xp
虚拟机上怎么安装xp系统 14、
安装程序正在启动格式化。
虚拟机上怎么安装xp系统 15、
虚拟机上怎么安装xp系统 16、
初始化配置。稍等片刻。
虚拟机上怎么安装xp系统 17、
虚拟机上怎么安装xp系统 18、
重启虚拟机后,将进入系统安装时间,时间会稍微长点。会出现以下界面的。不要着急。
虚拟机上怎么安装xp系统 19、
虚拟机上怎么安装xp系统_虚拟机安装xp
虚拟机上怎么安装xp系统 20、
虚拟机上怎么安装xp系统 21、
虚拟机上怎么安装xp系统 22、
到这一步了就差不多就好了。安装完成后或有一次重启。
虚拟机上怎么安装xp系统 23、
虚拟机上怎么安装xp系统_虚拟机安装xp
虚拟机上怎么安装xp系统 24、
最后安装完成后的界面如图。
这样一个xp系统的虚拟机就安装好了。
虚拟机上怎么安装xp系统――注意事项在安装的时候会有一步骤是定制硬件,设为默认不要自定义的时候太大不如内存512MB,处理器=1就够了。
 爱华网
爱华网