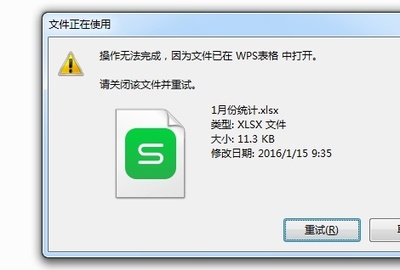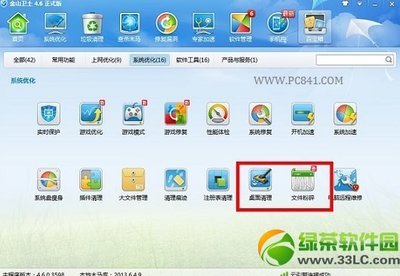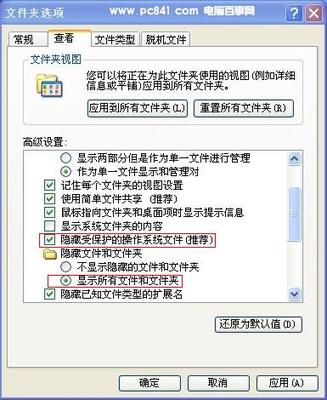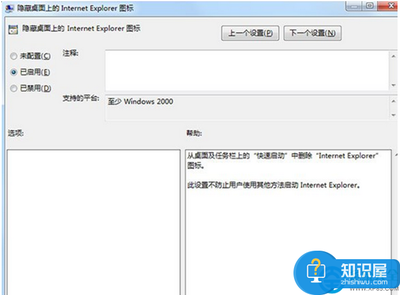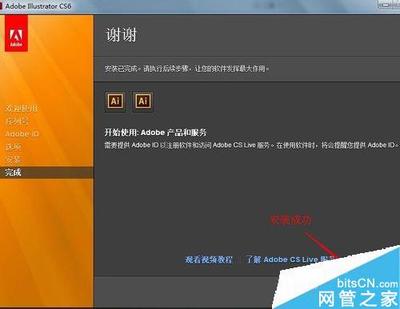在清理系统垃圾时,发现有文件夹删除不了,提示此文件夹正在被程序使用,可是任务栏上没有程序啊,进程中也没有啊,出现这样的状况,让人很头痛,要如何解决这样的问题呢?下面介绍几种删除文件夹的方法。
文件夹无法删除怎么解决――工具/原料电脑系统文件夹无法删除怎么解决――方法/步骤
文件夹无法删除怎么解决 1、
几种删除文件夹的方法与步骤:
1,本篇讲述几种无法删除文件夹的解决方法,以下图中的文件夹例,将其删除。
文件夹无法删除怎么解决 2、
2,结果弹出提示“说文件夹正被使用,要先关闭使用这个文件夹的程序”,在任务栏上找了一遍,任务栏上没有任何打开的程序,在任务管理器中也没有程序正在使用这个文件夹,怎么就删除不了呢?
文件夹无法删除怎么解决 3、
3,第一个方法:为了删除这个文件夹,采取分步措施,先删除此文件夹下的所有文件。
文件夹无法删除怎么解决 4、
4,删除了其下所有文件后,然后,再来删除这个文件夹,这是一种分步删除方法。
文件夹无法删除怎么解决_文件夹无法删除
文件夹无法删除怎么解决 5、
5,第二个方法:如果还删除不了,用另一个方法,先在该文件夹下面新建一个文件,再对文件夹进行删除操作。操作方法,就在其空白处右键,选择“新建”->“文本文档”这一项。
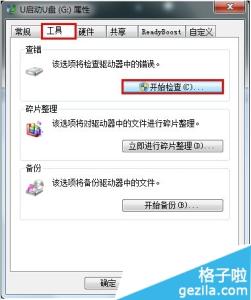
文件夹无法删除怎么解决 6、
6,成功在此文件夹下创建了一个文件,然后后退,再去删除那个2345Explorer文件夹,一般也能够成功删除。
文件夹无法删除怎么解决 7、
7,第三个方法:那就是"重命名"方法,先将文件夹的名字修改一下,然后再去删除。
文件夹无法删除怎么解决_文件夹无法删除
文件夹无法删除怎么解决 8、
8,第四个方法:用重启的方法进行删除,因为有的文件夹被后台程序调用,暂时无法删除,可重启计算机,开机后,当还没有程序使用这个文件夹时,马上进行删除,一般也会有很好的效果。
文件夹无法删除怎么解决 9、
9,第五个方法:安全模式方法,在安全模式下,很多程序是不运行的,甚至包括系统程序,都有很多没有运行,所以在这样的情况下,很容易删除文件夹。
操作方法,开机过Logon画面后,立即按F8键进入高级模式,然后在高级模式下选择“安全模式”,按Enter进入,删除想要删除的文件夹。
文件夹无法删除怎么解决 10、
10,第六个方法:进入硬盘PE系统删除文件来,这种方法跟双系统是一样的,在一个系统去删另一个系统的文件夹,这个方法是非常有用的,至今为止,用此种方法,还没发现不能删除的文件夹。
操作方法,开机进入系统选项界面,选择硬盘PE进入即可,其它操作跟Windows系统一样。
文件夹无法删除怎么解决_文件夹无法删除
文件夹无法删除怎么解决――注意事项最有效的是第六个方法,如果有双系统,那就不用说了,如果没有,那就先安装一个硬盘版的PE到电脑上,才可以进行第六步的操作,提示,是硬盘版PE,不是U盘版PE。
 爱华网
爱华网