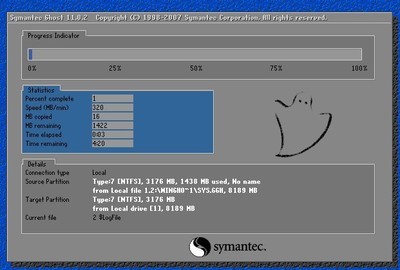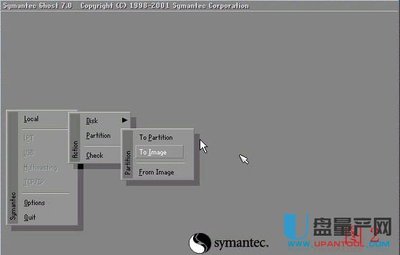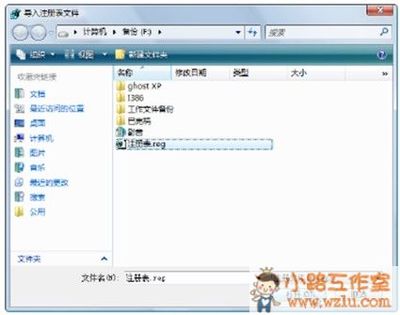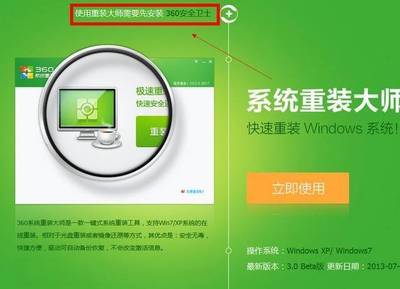在系统安装好,并将所有软件都安装好,且优化和设置好系统后,一般我们会用GHOST备份系统。然后为了优化一般会将系统自带的还原功能关掉。但对于新手而言,还有咱做实验时,开启系统还原功能还是大有益处的。虽然相比专用的Ghost软件,它操作起来更简单,使用起来更快捷;虽然功能不是很完美,但在一定情况下,可以起到弥补的作用,且是实验的给力助手!掌握一定的手工还原操作对自身大有帮忙,比如在试用软件等情况下很有用。
xp系统怎么手动还原 精――工具/原料Windows OS
xp系统怎么手动还原 精――步骤一 检查是否开启系统还原功能xp系统怎么手动还原 精 1、
使用系统还原功能前,先确认系统是否开启了该功能,且还原位置是否含有所需要的分区。
xp系统怎么手动还原 精 2、
在桌面上右击“我的电脑”,从弹出菜单中选择“属性”:
xp系统怎么手动还原 精 3、
打开“系统属性”对话框,在该对话框中选择“系统还原”,切换到“系统还原”选项卡:
xp系统怎么手动还原 精 4、
确保“在所有驱动器上关闭系统还原”复选框未被选中,查看下面“可用驱动器”中需要的分区是否处于“监视”状态,如上图;
xp系统怎么手动还原 精 5、
将不需要做还原操作的分区关掉还原。
xp系统怎么手动还原 精――步骤二创建还原点xp系统怎么手动还原 精 1、
单击屏幕左下角“开始”菜单,选择“所有程序”,再选择“附件”,选择“系统工具”,最后选择“系统还原”命令:
xp系统怎么手动还原 精 2、
打开“系统还原”对话框,打开“系统还原”对话框,选择“创建一个还原点”,再单击“下一步”按钮继续:
xp系统怎么手动还原 精_恢复系统
xp系统怎么手动还原 精 3、
切换到“创建一个还原点”界面,在“还原点描述”中输入还原点名称,再点击“创建”按钮:
xp系统怎么手动还原 精 4、
一会就创建了本次还原点,显示成功的结果:
xp系统怎么手动还原 精 5、
单击“主页”按钮返回主界面或单击“关闭”按钮结果操作;
xp系统怎么手动还原 精 6、
如果你想在以后每次都快速的创建还原点,建议将以下二行内容复制到记事本,保存为.vbs格式的文件:
Set IRP=getobject("winmgmts:\.rootdefault:Systemrestore")
MYRP=IRP.createrestorepoint("一键还原点",0,100)
xp系统怎么手动还原 精_恢复系统
xp系统怎么手动还原 精 7、
以后每次都只需要双击这个“XP快速建立还原点.vbs”文件就能快速建立叫做“一键还原点”的还原点了:
xp系统怎么手动还原 精 8、
xp系统怎么手动还原 精――步骤三 进行系统还原
xp系统怎么手动还原 精 1、
在某些情况下操作失误导致系统不稳定了或感觉中毒了,可以用系统还原恢复到以前的状态。

xp系统怎么手动还原 精 2、
同步骤二中的1、2步,打开“系统不愿”对话框,选择“恢复我的计算机到一个较早的时间”单选项:
xp系统怎么手动还原 精 3、
单击“下一步”按钮切换到“选择一个还原点”界面,在此界面中选择我们需要还原到的时间点:
xp系统怎么手动还原 精_恢复系统
xp系统怎么手动还原 精 4、
单击“下一步”按钮切换到“确认还原点操作”界面,点击“下一步”按钮将开始进行系统还原:
xp系统怎么手动还原 精 5、
在系统还原过程中需要重启电脑,所以进行系统还原操作前需要保存关闭打开的文档和程序。
xp系统怎么手动还原 精――分享交流:xp系统怎么手动还原 精 1、
如果觉得此经验有用的话,可在屏幕右下方找到分享链接,把经验分享到空间或是微博,让更多的小伙伴阅读此经验,从而帮助更多的小伙伴:
xp系统怎么手动还原 精――注意事项建议使用上面提供的快速建立还原的方法
 爱华网
爱华网