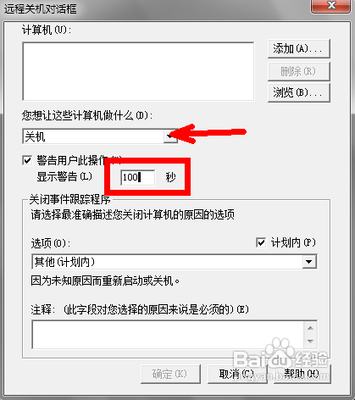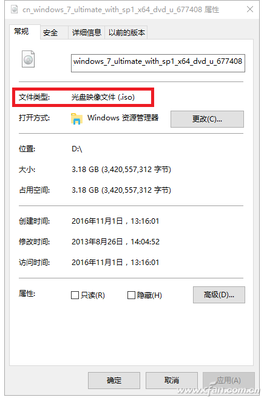如何安装纯净的XP,详细安装XP系统,每一步都是那么的详细
怎么用U盘安装原版XP系统 精――工具/原料PE启动盘一个,关于PE启动盘的制作请查看查考资料
原版XP系统镜像
怎么用U盘安装原版XP系统 精――步骤/方法怎么用U盘安装原版XP系统 精 1、
先将镜像解压到U盘的根目录
怎么用U盘安装原版XP系统 精 2、
开机按F9选择从USB闪存盘启动pe系统,启动pe后的界面
怎么用U盘安装原版XP系统 精 3、
1.进入U盘系统以后将解压出来的镜像复制到硬盘的其它分区,例如D盘,F盘,这时候可以拔掉U盘了(一定要拔掉U盘)。
2.然后把系统的第一个分区格式化了(注意备份重要数据)。
找到解压出来的文件夹WindowsXPSP3I386WINNT32.EXE这个文件,双击这个文件
怎么用U盘安装原版XP系统 精 4、
然后单击“下一步”
怎么用U盘安装原版XP系统 精 5、
选择“我接受这个协议”单击下一步
怎么用U盘安装原版XP系统 精_怎么用u盘装xp系统
怎么用U盘安装原版XP系统 精 6、
输入“产品密钥”
怎么用U盘安装原版XP系统 精 7、
然后“下一步”
怎么用U盘安装原版XP系统 精 8、
继续“下一步”
怎么用U盘安装原版XP系统 精_怎么用u盘装xp系统
怎么用U盘安装原版XP系统 精 9、
第一大步骤就到此结束了,重启电脑
怎么用U盘安装原版XP系统 精 10、
你会看到如下界面,稍等
怎么用U盘安装原版XP系统 精 11、
然后看到“按下回车键”
怎么用U盘安装原版XP系统 精_怎么用u盘装xp系统
怎么用U盘安装原版XP系统 精 12、
复制需要一段时间,等到弹出这个对话框,单击“下一步”
怎么用U盘安装原版XP系统 精 13、
继续“下一步”
怎么用U盘安装原版XP系统 精 14、
这一步可以随便输入
怎么用U盘安装原版XP系统 精_怎么用u盘装xp系统
怎么用U盘安装原版XP系统 精 15、
直接下一步
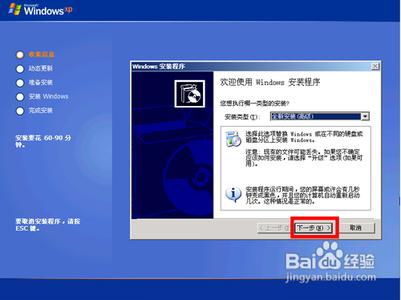
怎么用U盘安装原版XP系统 精 16、
设置时间和日期“下一步”
怎么用U盘安装原版XP系统 精 17、
怎么用U盘安装原版XP系统 精_怎么用u盘装xp系统
怎么用U盘安装原版XP系统 精 18、
设置网络默认就行了
怎么用U盘安装原版XP系统 精 19、
工作组和计算机域
怎么用U盘安装原版XP系统 精 20、
这一步结束,后面稍加设置系统就装完了
怎么用U盘安装原版XP系统 精 21、
需要注意的地方是:将镜像文件复制到硬盘后后一定要拔掉U盘啊。。
 爱华网
爱华网