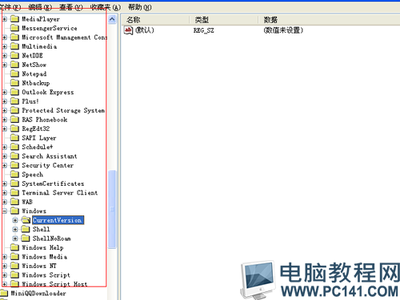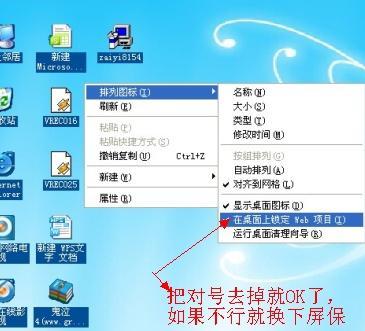在使用win7时,你是否也遇到过桌面图标出现蓝底的情况,我们该怎么去掉图标的蓝底呢?本教程就为大家介绍具体的解决方法。
既然是不小心设置或者是系统默认设置而导致的,那么自然就能通过设置来解决这个问题了。首先,先来看下两者的效果有什么区别,如图 1、图 2所示。
左边的桌面图标无阴影右边的桌面图标有阴影
去掉桌面图标阴影,其实很简单,对于老鸟来说,闭着眼睛都可以找到设置项,但是对于刚刚玩电脑没多久的新手来说,就算一步一步地详细告诉他,估计也很难找到设置项在哪个地方。下面就以win7系统下的情况为例来看下该怎么设置吧!
去掉桌面图标蓝底方法一:
首先在桌面“计算机”图标上右键点击,选择“属性”,如图3所示。
图3计算机属性
然后,在弹出的属性对话框中选择“高级系统设置”,如图 4所示。
图4系统属性
下来,在系统属性窗口中,选择“高级”选项卡,其实在上一步已经选择了“高级”选项卡了,无需再做这一步。直接点击“设置”,如图 5所示。
图5系统高级设置
跟着就到了最后一步也是最重要的一步了,点击“设置”之后,会进入到“性能选项”的对话框,选择“视觉效果”栏,在众多的效果中找到“在桌面上为图标标签使用阴影”选项,如图 6所示,将前面的“√”去掉,点击“确定”即可完成了。
图6性能选项
以上是通过系统的设置来实现,一般对电脑稍微折腾一下都能知道是哪里的问题,相信对大家来说是没有难度的。如果通过以上的设置还是不能解决的话,那么也可以试试以下的操作。
去掉桌面图标蓝底方法二:
可以通过修改注册表的方法来解决电脑桌面图标有阴影的问题。
打开注册表,可以用运行指令直接来打开注册表,“开始”--“运行”---“regedit”,如图 7所示。

图7运行打开注册表
打开注册表之后,找到找到“HKEY_USERS”项,展开,找到“S-1-5-21-1229272821-515967899-68200330-1000”(此项不同的电脑可能键名不一样)点击展开。 如图 8所示。
图8打开注册表
找 到“software”--“Microsoft”--“CurrentVersion” --“Explorer” --“Advanced” ,打开“Advanced” 选项中,在右侧栏中找到“ListviewShadow”和“ShowCompColor”两个键。如图 9所示。
图9找到“ListviewShadow”和“ShowCompColor”两个键
接下来要做的就是修改这两个键的数值。双击“ListviewShadow”键,弹出键值对话框,将数值数据“0”改为“1”,确定。如图 10所示。
图10修改“ListviewShadow”键数值
双击“ShowCompColor”键,弹出键值对话框,将数值数据“1”改为“0”,确定。如图 11所示。
图11修改“ShowCompColor”数值
退出注册表,重启电脑,应该就能解决问题了。
注:注册表编辑器是整个系统比较核心的一个地方,在还没有完全弄懂注册表中的各项的作用之前,不要随意更改注册表中键的键值,以免导致系统的崩溃或者其他方面的问题。
如果以上的方法还不奏效,有可能是因为电脑中毒了,建议对电脑进行全盘杀毒。对于XP系统来说,设置的步骤也是一样的,使用XP系统的童鞋也可以按照上面的步骤来解决相应的问题。桌面图标有阴影是一个比较简单的问题,一般情况下都能够解决,如果想要桌面图标有阴影,也可以按照上述步骤来逆向操作即可,以后再遇到桌面图标有阴影怎么去掉之类的问题就可轻松解决掉,解决问题方法多,切忌浮躁!
 爱华网
爱华网