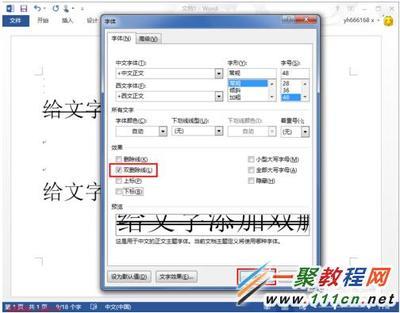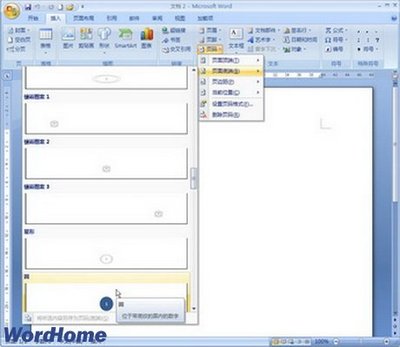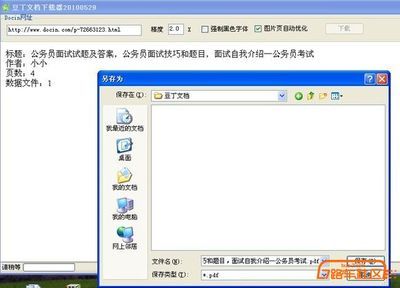由于工作的需要,通常我们需要打印不同规格的文件,所以通常在文档编辑之前我们需要对压面进行适当的设置来保证达到我们的要求,那么怎么来设置页面呢?
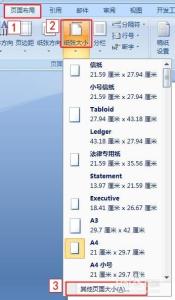
今天小编和大家来一起分享下Word是如何设置页面的。
Word文档如何设置页面 精――工具/原料Word
Word文档如何设置页面 精――方法/步骤Word文档如何设置页面 精 1、
双击Word程序创建一个新的Word文档,点击菜单栏中的“文件”,在弹出的下拉选项中找到“页面设置”功能:
Word文档如何设置页面 精 2、
这里我们可以看到,页面设置包括四个选项,他们分别是页边距、纸张、版式和文档网格:
通过调整他们的参数可以改变页面的大小和工作区域。
Word文档如何设置页面 精 3、
页边距:
页边距是什么,就是页面边缘到工作区域的距离。通过调整页边距可以调整工作区域,页边距有上下左右四个方向的调整,如何您的文档需要装订的话我们还可以设置装订线为我们腾出部分空间用于装订。
除了边距外,这里我们还可以调整页面的方向,纵向或者横向,根据文件需求合理的调整页面方向可以充分利用资源。
页码范围为我们提供了几种常用的排版方式
Word文档如何设置页面 精_页面设置
Word文档如何设置页面 精 4、
纸张:
这里指的是纸张的大小规格,它可以自定义大小,也提供了规范的样式,通常我们最常用的就是A4规格的纸张。
Word文档如何设置页面 精 5、
版式:
为我们丰富页面效果提供了页眉和页脚,让文档看上去更加专业。页眉在页面的上方,工作区域在页边距范围,为了区分通常颜色比工作区浅且为不可编辑状态,如需修改需进入页面设置中进行修改。
同理页脚则是在页面的下方,状态跟页面一样。当文件数量较多时通常会在页脚插入页码,或者是版权说明。
Word文档如何设置页面 精_页面设置
Word文档如何设置页面 精 6、
文档网格:
文档网格为我们提供了文字排列方式和文字之间的间距和行距等参数,让我们的文件更加整齐工整和规范化。
Word文档如何设置页面 精_页面设置
Word文档如何设置页面 精 7、
最后的效果我们可以通过打印预览来查看:
 爱华网
爱华网