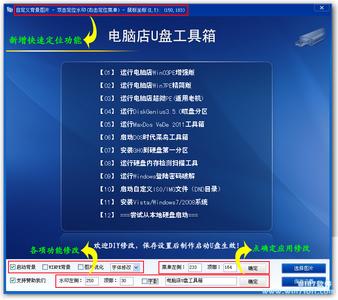
如何使用U盘启动进入PE安装系统――简介
系统崩溃即由于操作失误或病毒恶意软件入侵导致电脑无法正常运作,甚至可能无法再登陆系统。这给用户造成很大的困扰,如果C盘没有需要备份的文件,可以插入光盘重新安装系统。但是如果还有些文件需要备份,浏览器的收藏夹等等也需要备份,或者用的是没有光驱的计算机等,这种情况下我们不能直接使用光盘安装系统,我们可以用PE进行系统安装。
如何使用U盘启动进入PE安装系统――工具/原料U盘一个(尽量稍大点,推荐8G以上)
U盘启动制作工具(如现在使用较多的老毛桃、大白菜等)
系统安装文件(此例用的win7Ghost系统安装文件,制作好U盘启动器后,将文件拷贝到U盘里)
如何使用U盘启动进入PE安装系统――制作U盘启动盘如何使用U盘启动进入PE安装系统 1、
将U盘插在计算机上,里面的文件备份并格式化U盘。打开U盘启动制作工具,此例我们选择普通模式,选择U盘,点击“一键制作成USB启动盘”。
如何使用U盘启动进入PE安装系统 2、
信息提示,了解后点击“确定”按钮。
如何使用U盘启动进入PE安装系统 3、
启动器制作过程用户需耐心等待。
如何使用U盘启动进入PE安装系统 4、
启动盘制作成功的提示,了解后点击“是”即可。
如何使用U盘启动进入PE安装系统_pe启动盘
如何使用U盘启动进入PE安装系统――通过U盘启动盘进行安装系统如何使用U盘启动进入PE安装系统 1、
将U盘插到计算机上,在启动过程中按U盘启动热键(大部分品牌会用F12,有些品牌的计算机或主板会有别的启动热键,用户可根据品牌百度查找),选择从U盘驱动。
如何使用U盘启动进入PE安装系统 2、
进入选择登陆系统的界面,我们选择如下图所示PE系统。
如何使用U盘启动进入PE安装系统 3、
进入系统后我们可以看到如下图所示的桌面,我们可以进我的电脑对C盘文件进行备份。打开“Ghost手动”,进行系统安装。
如何使用U盘启动进入PE安装系统_pe启动盘
如何使用U盘启动进入PE安装系统 4、
使用ghost安装系统,是通过把本地的镜像文件安装到分区,路径:“local→partition→fromimage”。
如何使用U盘启动进入PE安装系统 5、
选择镜像文件安装的位置为本地C盘,此处可参照下面三张图进行操作,找到安装的位置。我个人习惯通过硬盘的大小来区分具体位置。
如何使用U盘启动进入PE安装系统_pe启动盘
如何使用U盘启动进入PE安装系统 6、
找到U盘里的之前下载上的Ghost文件。这个过程可以参照下面图例,因为手动Ghost的过程中选择路径的时候可能不会正常显示(乱码),所以我们先从计算机列表里确认好U盘是哪个盘符(此处盘符为U),然后选择到这个盘符为U的驱动器,按照存储的路径一步步找到win7的Ghost镜像文件。
如何使用U盘启动进入PE安装系统_pe启动盘
如何使用U盘启动进入PE安装系统_pe启动盘
如何使用U盘启动进入PE安装系统 7、
遇到咨询问题:“是否还原磁盘分区?”,我们可以理解为“是否进行系统安装?”,点“是”即可。
如何使用U盘启动进入PE安装系统 8、
然后就到了安装的进度界面,这个过程可能花费一段时间,用户需耐心等待,直到100%完成即可。
如何使用U盘启动进入PE安装系统――注意事项在安装系统之前,最好手动将系统的安装盘位(基本为C盘)格式化,避免老系统的大量残留文件占用系统资源;安装系统会对硬盘进行大量的写入操作,所以频繁重装会对硬盘不利,而且不可复原,用户需谨慎!
感谢PE启动盘制作技术的提供者,为我们带来了无数便利!
 爱华网
爱华网


