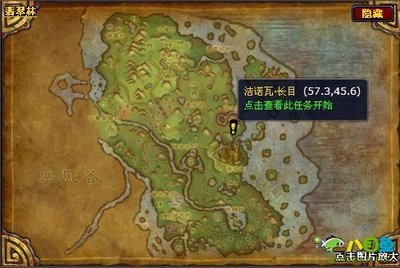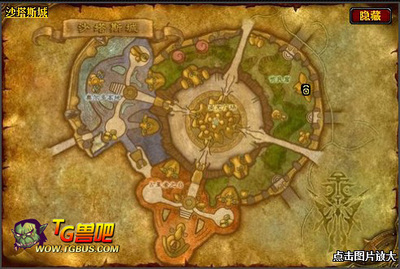最终效果图
制作工具:Photoshop CS
制作过程:
1、新建一个宽度为6,高度为5,分辨率为300的文件。在图层面板中新建图层1,将前景色设置为687679,背景色设置为323F41,按Ctrl+Delete键填充前景色,效果如图01所示。
图01
2、执行菜单栏中的“滤镜”“渲染”“云彩”命令,图像效果如图02所示。
图02
3、执行菜单栏中的“滤镜”“艺术效果”“低温效果”命令,设置画笔大小为40,纹理覆盖为40,纹理选择砖形,缩放200%,凸现18,光照上,效果如图03所示,图像效果如图04所示。
图03
图04
Photoshop打造青砖砖墙_青砖墙
7、新建一个文件,设置宽度为100像素,高度为60像素,分辨率为300,如图09所示。
图09
Photoshop打造青砖砖墙_青砖墙
8、在工具箱中选择“铅笔工具”,设置画笔为1像素,沿文件边缘绘制如图10所示的图像。
图10
9、执行菜单栏中的“编辑”“定义图案”命令,在弹出的对话框中输入名称,单击OK。
10、回到刚才的文件中,选择图层1,选择工具箱中的“油漆桶工具”,设置属性栏如图11所示。
图11
11、切换至通道面板,新建Alpha1通道,并使其通道成为当前通道,用鼠标在画面中单击,效果如图12所示。
图12
12、返回到图层面板,然后执行菜单栏中的“滤镜”“渲染”“光照效果”命令,在弹出的对话框中设置参数如图13所示,图像效果如图14所示。
图13
图14
13、执行菜单栏中的“图像”“调整”“曲线”命令,设置如图15所示,图像效果如图16所示。
图15

Photoshop打造青砖砖墙_青砖墙
图16
12、返回到图层面板,然后执行菜单栏中的“滤镜”“渲染”“光照效果”命令,在弹出的对话框中设置参数如图13所示,图像效果如图14所示。
图13
图14
13、执行菜单栏中的“图像”“调整”“曲线”命令,设置如图15所示,图像效果如图16所示。
图15
图16
Photoshop打造青砖砖墙_青砖墙
图17
15、执行菜单栏中的“滤镜”“画笔描边”“喷溅”命令,在弹出的对话框中将喷色半径设置为6,平滑度设置为15,如图18所示,图像效果如图19所示。
图18
图19
16、执行菜单栏中的“滤镜”“模糊”“高斯模糊”命令,在弹出的对话框中设置参数为0.5像素,如图20所示。
图20
图21
Photoshop打造青砖砖墙_青砖墙
图22
18、执行菜单栏中的“图像”“调整”“曲线”命令,在弹出的对话框中设置如图23所示,更改图层混合模式为柔光,效果如图24所示。
图23
图24
图25
图26
Photoshop打造青砖砖墙_青砖墙
20、执行菜单栏中的“滤镜”“素描”“便条纸”命令,设置图像平衡为25,粒度为10,凸现为5,如图27所示,图像效果如图28所示。
图27
图28
图29
图30
22、执行菜单栏中的“图像”“调整”“曲线”命令,在弹出的对话框中进行设置如图31所示,图像最终效果如图32所示。
图31
图32
 爱华网
爱华网