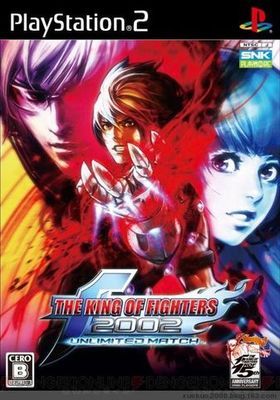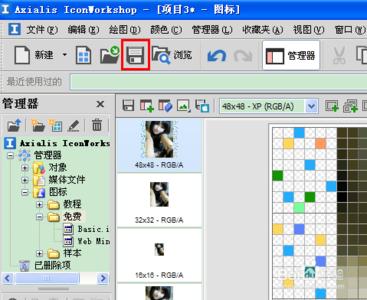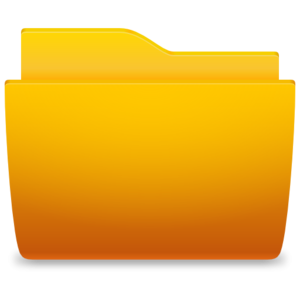网上也有不少跟图标设计有关的教程,但有些初学者看了笔者的图标后(笔者何尝又不是一个初学者呢),希望笔者能写一下相关的教程。应网友的要求,笔者就写了以下教程。本教程以最近的图标的练习(下图)中的一个图标作为例子给大家讲述一下图标制作的过程,教程中所应用到的软件是Adobe Illustrator CS。(图00)
图00教程
1、打开Adobe Illustrator CS,新建一个文档,然后选取工具栏上的[圆角矩形工具] A,单击画板上任意位置,在弹出的窗口中设定圆角矩形的属性 B,面板上将会出现图形 C。(图01)
图012、然后选取工具栏上的[选择工具] A,单击选择图形 C,接着我们用渐变色给这个图形上色,让它带有金属质感,用Gradient面板 B,这里采用的是从上至下的线形(Linear)渐变,并在工具栏上设置图形的描边为白色 D,在Stroke面板 E 设置描边大小为1pt,最后效果如图形 C。(图02)
图023、按照上面的两个方法新制作一个图形 A,同样采用的是从上至下的线形(Linear)渐变,并设置图形的描边为白色1pt,在色彩方面同样让它带有金属质感。(图03)
4、接着选择图形 A,单击鼠标右键,执行[Transform - Scale]功能 B,在弹出的窗口中设定为Uniform,Scale:98% C,然后单击[Copy]按钮,复制一个新的图形作为图标的高光部分。(图04)
图045、
AI CS5制作质感图标教程_ai cs5
复制得到的图形 A,同样设置其色彩是从上至下的线形(Linear)渐变,然后选取[选择工具],全选所有的图形 B,执行Align面板的[水平居中对齐]和[垂直居中对齐]功能 C,对齐所有的图形。(图05)
图056、
按照第4部的方法设置Scale:85%,复制得到图形 A,将图形 A 向上移动到适当的位置,然后单击鼠标右键执行[Arrange - Send to Back]功能 B,将图形 A 放置在所有图层的底部。(图06)
7、接着使用[直线]工具 A,在高光图形上画一条直线,然后同时选择高光图形和直线,执行Pathfinder面板中的[分割]功能 B,将图形分为上下两部分。(图07)
图078、然后使用[直接选取]工具 A,分别分割后的图形 B C 填充渐变颜色,接着同样使用[直接选取]工具 A,将图形 B D 各向下移动一个单位,选取图形后按一下键盘的[↓]键就可以了,使层次效果更加明显。(图08)
089
、随后制作图标的细节部分,按照第3步的方法,制作图形 A,并将其复制一个放置与它的下面,填充色为白色 B,并向左下方各移动一个单位,同样让它更具立体感。(图09)
图09
AI CS5制作质感图标教程_ai cs5
10、这步同样按照上面的方法继续制作图标细节的部分。(图10)11、然后为图标添加标志性的图形,这里以五角星为例,选取工具栏上的[星形工具] A,单击画板上任意位置,在弹出的窗口中设定星形的属性,并为星形图形添加渐变颜色,最后对齐就可以了,到了这步图标的制作基本完成了,最后就是给整个图形添加黑色的边框。(图11)

图 1112、选取[选择工具]全选所有的图形,按下[Ctrl+G]将所选的图形作为一个组合,并按住键盘上的Alt键同时拖动选取后的图形,这样就可以复制选取后的图形 A,然后执行Pathfinder面板上的[合并图形]功能 B,接着单击[Expand]按钮 C 将所选的图形合并为单一的图形。(图12)
图1213、接着执行[Object - Path - Offset Path]功能 A,将合并后的图形 B 向外扩展2px得到图形 C,然后将图形 B 删除。(图13)
图 1314、最后将上面的图形 C 填充色设置为黑色,并将它放置在最底层(快捷键:Ctrl+Shift+[)和对齐,这样完成了图标矢量图,最后导出透明的png-24图片,也可以使用 Adobe Photoshop CS稍做处理(锐化),至于如何制作成图标的步骤就省略了,因为网上也有相关的教程。(图14)
 爱华网
爱华网