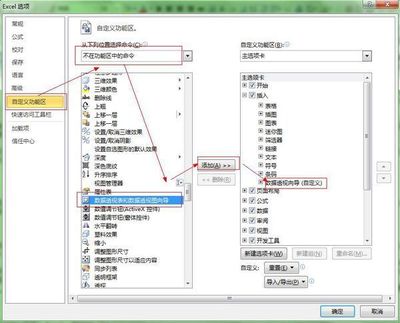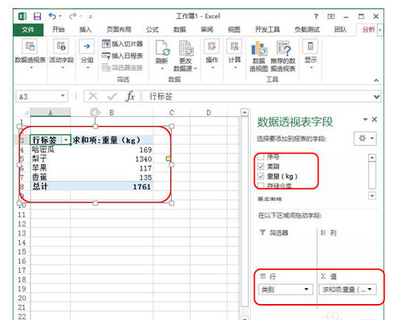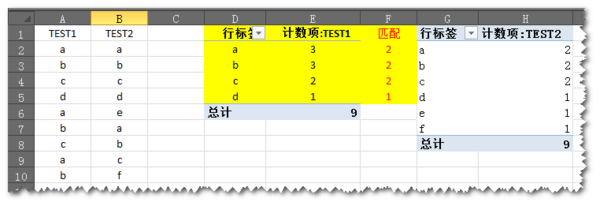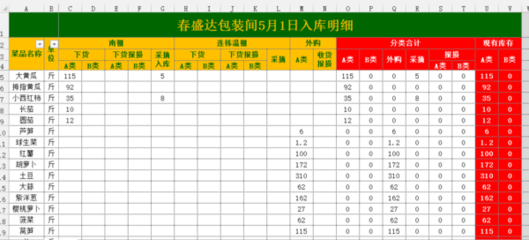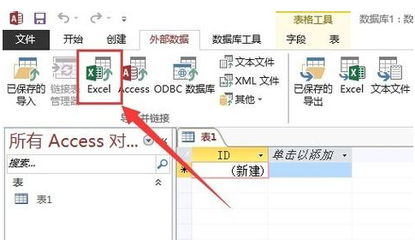考试结束,教育部门要求全市学生的成绩都汇总在如图1的同一个Excel工作表中,并要求求出各学校、各专业、各学科的平均分。
全市三个学校、每个学校都有六个专业、每个专业都有五门课、各专业人数不等,总计有1000余人,工作量巨大。但如果采用Excel数据透视表来完成的话,呵呵,就简单多了。
一、创建数据透视表
点击菜单命令“数据→数据透视表和数据透视图”,打开“数据透视表和数据透视图向导”对话框。
第一步,如图2所示,选择“Microsoft Excel数据列表或数据库”及下面的“数据透视表”单选项。
第二步,如图3所示,在“选定区域”输入全部数据所在的单元格区域,或者点击输入框右侧的“压缩对话”按钮,在工作表中用鼠标选定数据区域。
第三步,在对话框中选定“新建工作表”单选项,以便将创建的数据透视表放到一个新的工作表中,再点击“完成”按钮,如图4所示。
这样,就可以建立一个空的数据透视表,并同时显示“数据透视表”工具栏和“数据透视表字段列表”对话框,如图5所示。
二、利用数据透视表得到需要的结果
根据要求,我们应该得到各学校、各专业、各学科的平均分数。因此,我们应该把“学校”、“专业”作为行字段,而把各学科数据作为数据项。
从“数据透视表字段列表”中,把“学校”拖到数据透视表左侧“将行字段拖至此处”位置,再将“专业”字段拖至“学校”字段的右侧,待鼠标变成“I”字形时松开鼠标,如图6所示。如此就会得到如图7所示的效果。这正是我们想要计算平均分的各个项目。
现在,我们只要从“数据透视表字段列表”中依次将学科字段拖至数据透视表中“请将数据项拖至此处”位置,可以得到各学校、各专业、各学科的成绩总和。如图8所示。
现在我们将各个求和项改为求平均值就可以了。选中透视表中第一个“求和项:语文”,如图中C4单元格,然后点击“数据透视表工具栏”中“字段设置”按钮,打开“数据透视表字段”对话框。在此对话框“汇总方式”列表中选择“平均值”。如图9所示。确定后,所有各学校、各专业的语文科就由求和改成求平均值了。
其它学科照此办理。五门课只要五次这样的操作。与此同时,我们还会得到各学校的各学科平均分及全市三所学校的各学科平均分,如图10所示。
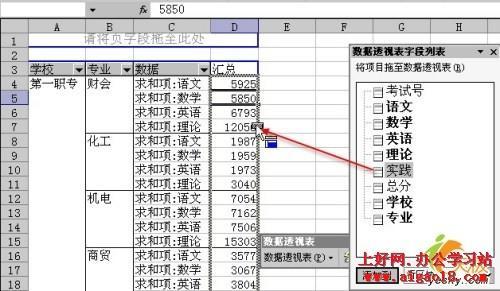
当然,用分类汇总的办法也可以完成上面各数据的分析。但是,这需要首先对数据进行相应的排序,而且如果我们需要产生报表,那么需要自己设置相应的表格。而用数据透视表来完成,则可以自动产生相应的报表,省却了设计表格的麻烦。另外,如果拖动行字段或列字段相应的字段,则可以方便地创建另外的报表,非常方便。如图11所示表格,即只需要将行字段中的“专业”字段拖至“列字段”,就可以了。
 爱华网
爱华网