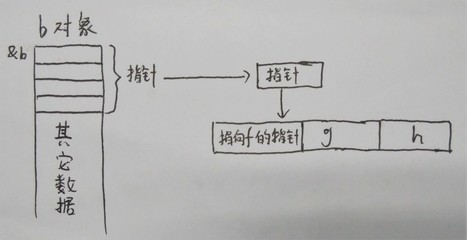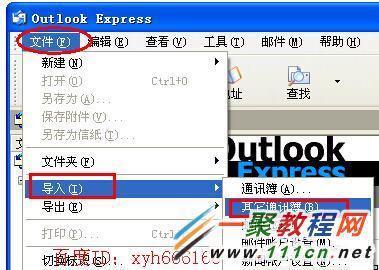在一般情况下我们的求和和平均通过SUM函数和Average函数就能实现,但是如果是区域的求和和平均,怎么办呢?我们可以用OFFSET函数来实现。
EXCEL技巧――用OFFSET函数实现目标求和和平均――工具/原料EXCEL软件
EXCEL技巧――用OFFSET函数实现目标求和和平均――函数简介EXCEL技巧――用OFFSET函数实现目标求和和平均 1、
OFFSET(reference,rows,cols,height,width)
reference:是基点单元格地址,所有便宜都以它为标准。
rows:代表移动的行数(如果为正数则为向下移,如果为负数则为向上移)
cols:代表移动的列数(如果为正数则为向右移,如果为负数则为向左移)
height:引用高度。即要返回区域的行数。
width:引用宽度。即要返回区域的列数。
EXCEL技巧――用OFFSET函数实现目标求和和平均 2、
先建一张表格,在表格中输入一些内容,这里我以一张成绩表为例,我们将使用OFFSET函数来求小组的平均分和语数外总分、数理总分。

EXCEL技巧――用OFFSET函数实现目标求和和平均 3、
选择C7单元格,输入函数=AVERAGE(OFFSET(C3,0,0,4,1)),回车,将出现C3:C6区域的平均分,用填充手柄把D8:D10区域也填充函数,现在我们用同样的方法在:
选择C12单元格,输入函数=AVERAGE(OFFSET(C8,0,0,4,1));
选择C17单元格,输入函数=AVERAGE(OFFSET(C13,0,0,4,1));
选择G7单元格,输入函数=AVERAGE(OFFSET(G3,0,0,4,1));
选择G12单元格,输入函数=AVERAGE(OFFSET(G8,0,0,4,1));
选择G17单元格,输入函数=AVERAGE(OFFSET(G13,0,0,4,1));
现在我们可以看到一些数据已经计算出来了,用填充手柄把其他单元格也填出来。
EXCEL技巧――用OFFSET函数实现目标求和和平均_offset函数
EXCEL技巧――用OFFSET函数实现目标求和和平均 4、
选择F3单元格,输入函数=SUM(OFFSET(C3:E3,0,0,1,3)),选择I3单元格,输入=SUM(OFFSET(G3:H3,0,0,1,2)),用填充手柄把下面的单元格全部填充上,表就制作好了。
EXCEL技巧――用OFFSET函数实现目标求和和平均_offset函数
 爱华网
爱华网