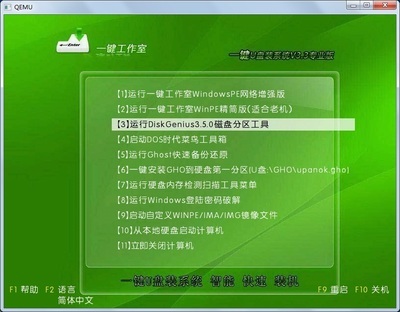为了让用户更好的体验,下面就为大家简单介绍下在没有光驱的情况下,如何巧用u大侠u盘启动制作工具,方便快速的安装操作系统,一起走进u大侠的神奇世界:
一、u盘启动盘制作前准备(注意操作前备份好u盘有用的资料):
1)U盘一个(尽量使用1G以上的U盘);
2)U盘启动盘制作工具:U大侠U盘启动盘制作工具;
3)ghost或ISO系统镜像文件。(为提高版权意识,U大侠暂时不提供ghost系统文件下载,请用户自行查找下载源,建议使用正版系统。)
二、制作启动U盘步骤:
1.插入U盘,运行安装下载好的U大侠软件(在U大侠官网下载U大侠U盘启动制作工具),如下图:
U大侠软件
2.点击一键制成USB启动盘之后,弹出提示信息框,询问在操作的时候会将U盘上的所有数据全部清除,有重要数据的请在操作前备份。继续一键制作USB启动盘点击确定,退出点击取消,在这里选择点击确定,如下图:
一键制成USB启动盘
一键制成USB启动盘信息提示框
3.在一键制作U盘启动按钮位置显示格式化,等待,如下图:
一键制成USB启动盘等待中
4.弹出提示信息,制作U大侠启动u盘完成(要用“电脑模拟器测试U盘的启动情况吗?”,点击确定!
制作U大侠启动u盘完成
制作U大侠启动u盘完成提示框
PS:制作完成,弹出:仅作U盘启动菜单测试,不建议测试PE等工具温馨提示,一般用户可以忽视!
三、安装ghost Win7系统的步骤教程:
1.首先下载后缀为“.iso”Windows7系统镜像包,然后复制下载好的iso系统镜像包到u盘的GHO文件夹内(系统镜像包移动过程时间有点长,请耐心等待),如下图:
iso系统镜像包
u盘下的GHO文件夹

2.重启电脑,在开机画面出来的时候按“快捷键”直接进入u大侠主窗口界面!
当我们按快捷键后会弹出一个窗口,窗口里面会有几个选择,我们要找到并按上下方向键“↑↓”选择到u盘,然后按回车键进入U大侠主界面!(一般我们选择的时候可以看下其中一个选项是有关USB或者您u盘的品牌的英文名称,那便是我们的u盘了!)
至于一键进入U盘启动的示例教程,小编就不详述了,因为不同的电脑,一键进入的快捷键也可能不一样。所以U大侠小编整理了各种品牌主板一键进入u大侠的快捷键,我们可以在下面的列表中查找自己相应的主板品牌,然后就可以看到该主板的一键启动u大侠的热键了。
操作前提:必须先将已经用U大侠制作好启动盘的U盘插入电脑主机USB接口,然后重启电脑。
品牌电脑重启快捷键表
组装机主板品牌笔记本品牌台式机主板品牌启动按键笔记本品牌启动按键台式机品牌启动按键华硕主板F8联想笔记本F12联想台式机F12技嘉主板F12宏基笔记本F12惠普台式机F12微星主板F11华硕笔记本ESC宏基台式机F12映泰主板F9惠普笔记本F9戴尔台式机ESC梅捷主板ESC或F12联想ThinkpadF12神舟台式机F12七彩虹主板ESC或F11戴尔笔记本F12华硕台式机F8华擎主板F11神舟笔记本F12方正台式机F12斯巴达克主板ESC东芝笔记本F12清华同方台式机F12昂达主板F11三星笔记本F12海尔台式机F12双敏主板ESCIBM笔记本F12明基台式机F8翔升主板F10富士通笔记本F12精英主板ESC或F11海尔笔记本F12冠盟主板F11或F12方正笔记本F12富士康主板ESC或F12清华同方笔记本F12顶星主板F11或F12微星笔记本F11铭 爱华网
爱华网