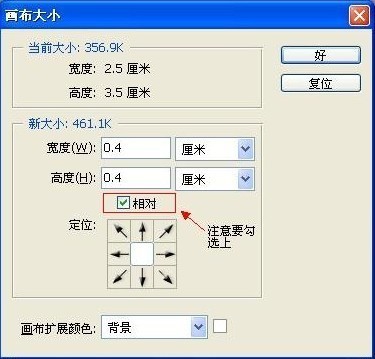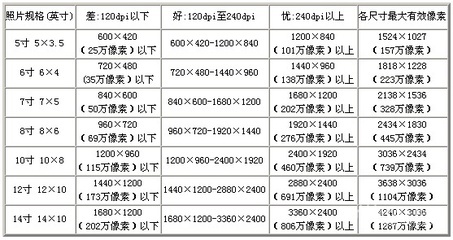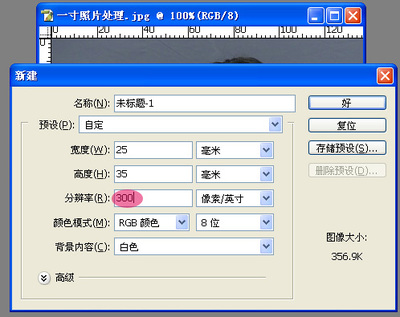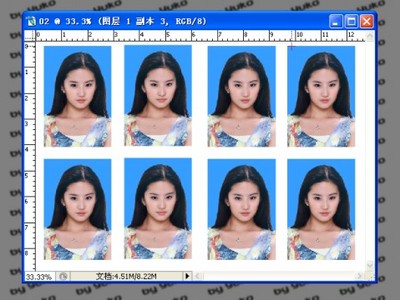在生活中,我们少不了填表贴一寸、两寸的照片。那照片是如何制作出来的呢?现在就由小编我来教大家如何快速制作一寸、两寸的照片吧!
快速教会你制作一寸、两寸的照片――工具/原料photoshop软件、一张照片
快速教会你制作一寸、两寸的照片――方法/步骤快速教会你制作一寸、两寸的照片 1、
首先,我们要用到photoshop软件,自己可以在网上下载。第一步:点击“文件”,选择“打开”,然后选择我们的照片,最后点击“打开”(不会的朋友,请看图)
快速教会你制作一寸、两寸的照片 2、
接下来,我们设置剪裁的参数。首先选择“裁剪工具”,然后我们就设置裁剪的参数:宽度、高度、以及分辨率。(一寸的照片:宽2.5厘米×高3.5厘米。两寸:宽3.5厘米×5.3厘米)
快速教会你制作一寸、两寸的照片_两寸照片
快速教会你制作一寸、两寸的照片 3、
裁剪图片。方法:拖动到正确的位置后提交剪裁。
快速教会你制作一寸、两寸的照片 4、
不需要换背景色的朋友,就不用看4、5、6这三步骤了。第4步:换背景色。。方法:使用魔术棒工具来将人物以外的部分选择出来。(如图)
快速教会你制作一寸、两寸的照片 5、
第5步:接下来,我们选择红色(或者白色),使用“油漆桶工具”来填充头像以外的部分。
快速教会你制作一寸、两寸的照片_两寸照片
快速教会你制作一寸、两寸的照片 6、
第6步:使用涂抹工具来修整图片(如图所示)
快速教会你制作一寸、两寸的照片 7、
将画布放大,从而使头像周围出现白色的边框。方法:点击“图像”,然后选择“画布大小”,然后设置参数和背景颜色。最后点确定。
快速教会你制作一寸、两寸的照片 8、
第7步没有完成好的朋友,请看第8步骤,如果完成好了的,就没必要看了。将边框填成白色。方法:选择“油漆桶工具”,然后以白色对图片周围进行填充。(不会的朋友,请看图)
快速教会你制作一寸、两寸的照片_两寸照片
快速教会你制作一寸、两寸的照片 9、
接下来,我们定义图案。方法:点击“编辑”,然后选择“定义图案”,最后点确定。
快速教会你制作一寸、两寸的照片 10、
新建一个文件。点击“文件”,然后选择“新建”,接下来,我们设置参数。最后点确定即可。(如图)
快速教会你制作一寸、两寸的照片 11、
最后一步:填充图案。(具体方法如图)
快速教会你制作一寸、两寸的照片_两寸照片
快速教会你制作一寸、两寸的照片 12、
最后,我们制作好的图片就是这样子了。一切就大功告成了。一般情况下,我们都是在照相馆里让别人在做这些活儿。现在,我们也可以自己来制作了。制作好后,拷贝到U盘里拿去打印就可以了。还可以节省不少的钱哦!觉得我讲解的不错的朋友,别忘了在大拇指图标处点击赞一下哦!谢谢你的支持!

 爱华网
爱华网