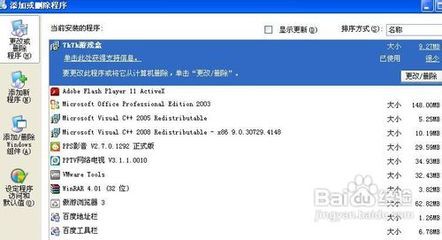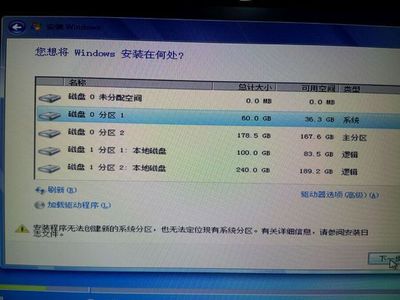概述:分区对于经常安装系统的人员来说再常见不过了。对于一些低级用户总喜欢用一些第三方的分区工具。比如PM、PQ、DM 、FDISK等等,还有PE环境下的某某分区工具,这些工具固然有自己的好处。显著优点:操作简单。但是效率低,而且我们不是常带在身边还要去下载。其实我们大可不必这样。系统自带的Diskpart命令就能很好的进行分区,而且效率高。不会对硬盘造成额外损坏!例如在Windows 7安装界面下,我们发现4个主分区的限制,在这个图形安装界面,我们并无法创建扩展分区。所创建的所有分区都是主分区,而且只能是四个。怎么办?使用第三方工具?其实这个时候我们完全可以用Diskpart命令来解决这一问题!
怎样用Diskpart进行分区 精――工具/原料Diskpart、100G硬盘
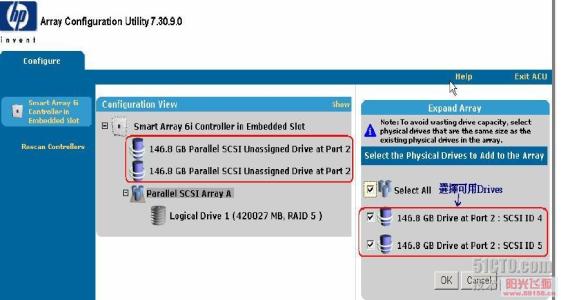
怎样用Diskpart进行分区 精――步骤/方法
怎样用Diskpart进行分区 精 1、
在“您想将WIndows安装在何处?”界面按住“Shit”+F10 ,调出命令行界面!
怎样用Diskpart进行分区 精 2、
输入“Diskpart”命令!此时为提示Diskpart的版本等信息
怎样用Diskpart进行分区 精 3、
使用“List disk ”命令列出当前计算机上的所有物理磁盘(本例为了截图方面,是在虚拟机中演示的。总共就一块100G的磁盘)
当然有几块磁盘就会显示几个磁盘,如果你查了U盘在电脑上,也会被列出来。磁盘是从0开始,依次往下排序的。如下图:
怎样用Diskpart进行分区 精 4、
使用“Select disk X”选择你要操作的物理磁盘。其中“X”代表磁盘的编号。
比如想选择100G的磁盘,使用select disk 0;选择下面的8G U盘,使用select disk 1即可。在执行完该命令之后,系统会给出提示,当前所选择的磁盘。如下图:
怎样用Diskpart进行分区 精_diskpart
怎样用Diskpart进行分区 精 5、
使用“Detail disk”命令查看磁盘的详细信息,注意在使用之前前务必选择一个磁盘(即select disk X)
怎样用Diskpart进行分区 精 6、
使用“Clean”命令清除物理磁盘所有信息
怎样用Diskpart进行分区 精_diskpart
怎样用Diskpart进行分区 精 7、
至此,准备工作已经全部做完了,现在开始正式分区。首先要了解一些基本知识:
主分区、扩展分区和逻辑分区。一个硬盘至少有1个主分区,最多4个,扩展分区可以没有,最多1个。且主分区+扩展分区总共不能超过4个。逻辑分区可以有若干个。分出主分区之后,应该把剩下的硬盘容量全部划分给扩展分区。扩展出来的分区不能直接使用,必须再继续划分成若干个逻辑分区,也就是说逻辑分区是从扩展分区中划分的,是扩展分区的一部分!所有逻辑分区的容量之和等于扩展分区!硬盘容量等于主分区加扩展分区容量!主分区的作用就是计算机用来进行启动操作系统的,因此每一个操作系统的启动,或者称作是引导程序,都应该存放在主分区上。明白这些之后,就应该知道接下来做什么?对!先创建一个主分区!
怎样用Diskpart进行分区 精 8、
使用“Create partition primary size=30720”.其中create partition 表示创建分区。primary表示创建是主分区。如果这个位置是logical:表示逻辑分区,extended:表示扩展分区。size:表示分区大小,单位M
怎样用Diskpart进行分区 精 9、
使用“Active”把主分区激活,并格式化。为什么要激活?因为,激活后分区信息和唯一的活动分区标记会写入硬盘分区表,这样当启动电脑时BIOS会检测主分区的操作系统(io.sys文件),然后操作系统开始控制启动权。
怎样用Diskpart进行分区 精 10、
接下来的工作就是把剩下的容量全部划分成扩展分区。我们已经把100G的硬盘划分30G给主分区了。剩下70G来创建扩展分区。
怎样用Diskpart进行分区 精_diskpart
怎样用Diskpart进行分区 精 11、
使用“List partition ”查看已经创建好的分区!
怎样用Diskpart进行分区 精 12、
创建第一个逻辑分区。使用命令“Create partition logical size=30720”.
怎样用Diskpart进行分区 精 13、
查看当前已经创建好的分区,并且再创建第二个逻辑分区。由于我们已经创建了30G主分区。现在打算:70G扩展分区=30G逻辑分区+20逻辑分区+10G逻辑分区+5G逻辑分区+5G逻辑分区
怎样用Diskpart进行分区 精_diskpart
怎样用Diskpart进行分区 精 14、
创建第三个逻辑分区。此时到底要不要把焦点(就是* 号)移到 扩展分区 0上。答案是没有这个必要。直接按向上箭头,调出之前使用的命令。改一下后面数字的大小。即可继续创建逻辑分区。因为逻辑分区总是创建在扩展分区下的,所有我们无需担心创建的分区是在别的分区中创建的!
怎样用Diskpart进行分区 精 15、
如果我们不小心创建错了,可以使用“Delete partition”命令删除分区。当然要注意当前焦点必须在此分区上哦。现在我们来删除之前创建的只有1G的分区 4,如下图
怎样用Diskpart进行分区 精 16、
创建第三、四、五分区(之前的第三个分区是错误的,再重新创建下)
如下图:
怎样用Diskpart进行分区 精_diskpart
怎样用Diskpart进行分区 精 17、
查看创建好的分区:
我们可以看到,使用Diskpart命令创建的分区,突破了原来在图形界面下只能创建4个主分区,并且会保留100M的系统分区的限制。
怎样用Diskpart进行分区 精――注意事项第一:时刻注意当前焦点的位置。即*所在位置。
第二:必须把主分区设置为Active
第三:所有逻辑分区都是创建在扩展分区中的。
第四:任何时候都可以使用?获取帮助。
第五:对计算机不太熟悉的用户,请勿仿造操作!
 爱华网
爱华网