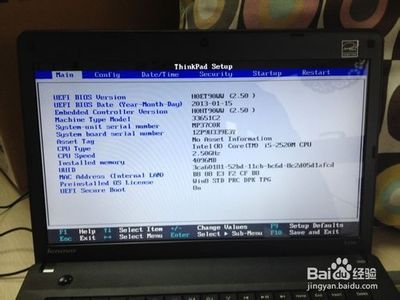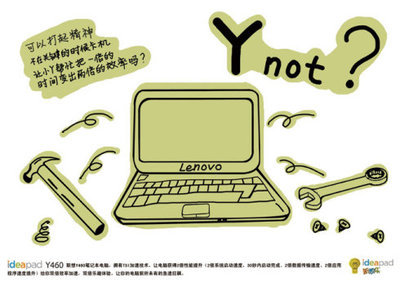适用范围:
G40-70,G50-70联想小新笔记本SR1000,Linux改win7

知识点分析:
此为Windows 8改Windows 7,但是由于经常使用Ghost和PE,所以需要先将GPT更改为MBR,否则可能导致无法识别到硬盘。
操作步骤:
注意:由于电脑出厂采用的硬盘是GPT的分区格式,所以如果使用Ghost和PE,是无法识别到硬盘的,此为正常情况,更换安装版的即可。
修改前的注意事项:若您确定要将您笔记本预装的Linux系统改装为Windows 7系统,请注意如下重要事项:
由于您笔记本预装的Linux系统,但是笔记本的设置都是参考Windows 8系统来设置的,所以如果您需要安装Windows 8的系统,那么您直接备份了重要数据之后,进行安装Windows 8的系统即可。但是如果您需要安装Windows 7的系统,那么BIOS中的UEFI功能及GPT分区表就需要进行更改下了,所以在您将系统改装为Windows 7系统时,需要将随机的Linux系统的所有分区全部删除。因为这些分区都是在GPT分区表下建立的,而Windows 7使用的是MBR分区表,两者互不兼容。所以您在将您笔记本在安装其他的系统的时候,无法正常安装上的。所以请您再进行您笔记本预装的Linux系统改装为Windows 7系统的操作前将您笔记本硬盘中所有的重要数据备份到移动存储介质中(如:U盘、移动硬盘等)。 为了保证系统顺利安装,我们强烈推荐您使用正版的Windows 7操作系统光盘进行(若您的笔记本没有光驱,我们强烈推荐您使用USB光驱来完成操作)。不要使用GHOST版的Windows 7或其他非正版的Windows 7操作系统光盘。否则会造成您操作无效。主要原因还是与第一条描述的分区方式相关。
一、BIOS调整方法
1. 先更改BIOS的设置,电脑关机状态下按笔记本左侧充电接口的一个小按键(或者同时按键盘上的Fn+F2会直接进入BIOS界面),会出现如图:
选择第二个“BIOS Setup”的选项,之后会进入BIOS界面。
2. 进入BIOS设置界面后,按下键盘上“→”键将菜单移动至“EXIT“项目,按下键盘上“↓”按键选择到” OS Optimized Defaults“选项,按下“回车”键打开该选项的设置菜单,按下键盘上“↓”按键,将该选项默认的”Win8 64bit“修改为”Others“之后,按下“回车”键确认。之后按下键盘上“↑”按键选择到”Load Default Setting“选项,按下回车键启动恢复BIOS默认功能窗口,在该窗口中直接按下笔记本键盘上的”回车“键启动BIOS恢复默认功能。之后再按下笔记本键盘上 “Fn键+”F10“键启动BIOS保存设置窗口,在该窗口中直接按下笔记本键盘上的”回车“键启动BIOS保存设置并重新启动计算机。
3. 在计算机重新启动至“Lenovo“LOGO画面时,并按下笔记本键盘上的“Fn键+”F2“键进入笔记本的BIOS设置界面
(或者请您在计算机重新启动至“Lenovo“LOGO画面时按下笔记本的电源开关关闭计算机之后,按下”一键恢复按钮”开机,按下键盘上“↓”按键选择启动菜单中的“BIOS Setup”项目之后按下“回车”键进入引导设置界面)将按下键盘上“→”键菜单移动至“Boot“项目,找到该项目下的”Boot Mode“选项,按下“回车”键打开该选项的设置菜单,按下键盘上“↓”按键,将该选项默认的”UEFI“修改为”Legacy Support“之后按下“回车”键确认,再按下键盘上“↓”按键选择”Boot Priority“选项,按下键盘上“↓”按键将该选项默认的”UEFI First“修改为”Legacy First“之后按下“回车”键确认。之后再按下笔记本键盘上的 “Fn键+”F10“键启动BIOS保存设置窗口,在该窗口中直接按下笔记本键盘上的”回车“键启动BIOS保存设置并重新启动计算机功能。
4. 在计算机重新启动至“Lenovo“LOGO画面时,并按下笔记本键盘上的“Fn键+”F12“键进入笔记本的引导设置界面(或者请您在计算机重新启动至“Lenovo“LOGO画面时按下笔记本的电源开关关闭计算机之后,按下”一键恢复按钮”开机,按下键盘上“↓”按键选择启动菜单中的“Boot Menu”项目之后按下“回车”键进入引导设置界面)。在此时将您笔记本的光驱托盘弹出,放入正版的Windows 7操作系统光盘之后将光驱托盘推回,同时选择该界面中的“SATA ODD“(是使用光驱进行安装系统)或“USB ODD”(使用外接的USB的U盘进行安装系统)并按下”回车“键,以实现引导启动。
二、如上为BIOS调整方法,下面为系统安装方法
1. 在进入Windows 7系统安装的首画面,按下键盘上Shift”键+“Fn”键+“F10”键。启动CMD命令行模式窗口;
2. 在CMD命令行窗口中直接输入“diskpart”命令,之后按下“回车”键,就会自动进入Diskpart模式;
3. 进入Diskpart模式后,再输入“list disk”命令并按下“回车”键来确认您笔记本中硬盘的数量及位置,如下图中的笔记本只有一块硬盘;
4. 输入“select disk 0”命令并按下“回车”键来选择您笔记本中的硬盘;
5. 输入“clean”命令并按下“回车”键来请除您笔记本的硬盘中的所有分区及数据;
6. 输入“convert mbr”命令并按下“回车”键来将您笔记本的硬盘的分模式从GPT模式转换为MBR模式;
7. 输入“exit”命令并按下“回车”键退出Diskpart模式,之后,再次“exit”命令并按下“回车”键退出,退出CMD命令行模式;
8. 操作完成后,请您点击Windows 7系统安装的首画面窗口右上角的“红叉”,之后在弹出的窗口中选择“是”,即可重新启动您的笔记本,在计算机重新启动至“Lenovo“LOGO画面时,并按下笔记本键盘上的“Fn键+”F12“键进入笔记本的引导设置界面(或者请您在计算机重新启动至“Lenovo“LOGO画面时按下笔记本的电源开关关闭计算机之后,按下”一键恢复按钮”开机,通过选择启动菜单中的“Boot Menu”项目再次进入引导设置界面)。在此时将您笔记本的光驱托盘弹出,放入正版的Windows 7操作系统光盘之后将光驱托盘推回,同时选择该界面中的“SATA ODD“项目并按下”回车“键,以实现光驱启动。
注:更多精彩教程请关注三联栏目,三联电脑办公群:189034526欢迎你的加入
 爱华网
爱华网