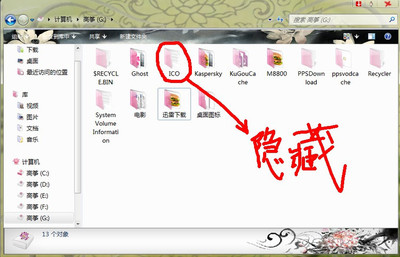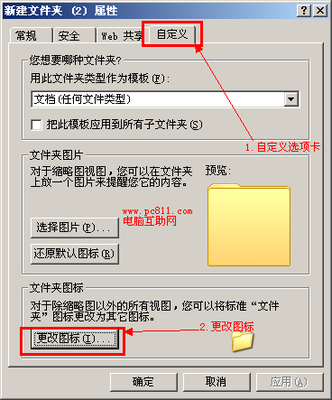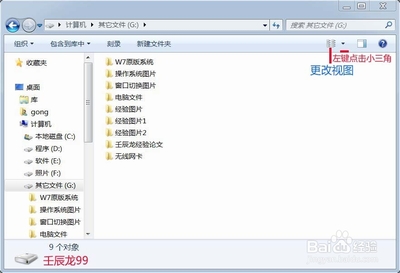打开电脑,我们看到的文件夹都是同一种图标,也许我们会觉得没有美感,没个性!要是能够更改成自己喜欢的图标就好了,那样的话,看起来就爽多了!
那么怎么样才能更改成自己喜欢的图标呢?
下面小编就来教教大家如何更改文件的图标吧!
效果如下图示:
怎么更改文件夹的图标(自定义文件夹图标)――工具/原料图标文件(图片)
文件夹
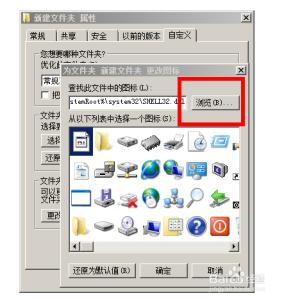
怎么更改文件夹的图标(自定义文件夹图标)――方法/步骤1
怎么更改文件夹的图标(自定义文件夹图标) 1、
首先准备好自己喜欢的文件夹图标文件,找到自己想要自定义图标的文件夹。
怎么更改文件夹的图标(自定义文件夹图标)_文件夹图标
怎么更改文件夹的图标(自定义文件夹图标) 2、
然后点击选中想要更改图标的文件夹,鼠标右键弹出相应的菜单选项,选中其中的“属性”栏。
怎么更改文件夹的图标(自定义文件夹图标) 3、
接下来在弹出的窗口中选择“自定义”栏目。
怎么更改文件夹的图标(自定义文件夹图标) 4、
找到其中的“更改图标”按钮,点击进入图标的更改操作。
怎么更改文件夹的图标(自定义文件夹图标)_文件夹图标
怎么更改文件夹的图标(自定义文件夹图标) 5、
弹出新的窗口,要求我们自己选择喜欢的(想要的)图标,其中可以使用系统自带的图标,也可以通过浏览选择自己准备好的图标文件作为文件夹的图标。
怎么更改文件夹的图标(自定义文件夹图标) 6、
点击“浏览”,找到自己想要的图标文件,然后单击选中该图标文件,随后点击“打开”,完成选择。
怎么更改文件夹的图标(自定义文件夹图标) 7、
在弹出的窗口中点击“确定”以确认修改!
怎么更改文件夹的图标(自定义文件夹图标)_文件夹图标
怎么更改文件夹的图标(自定义文件夹图标) 8、
然后点击“应用”或“确定”,完成自定义文件夹图标的操作。
怎么更改文件夹的图标(自定义文件夹图标) 9、
通过这样的方法步骤就可以更改、自定义自己的文件夹图标了。
更改之后是不是觉得非常的漂亮呢!?O(∩_∩)O~
怎么更改文件夹的图标(自定义文件夹图标)――注意事项通过以上的步骤就可以更改文件夹图标了,如果想要改回原来的图标,点击还原就可以了!
如果您觉得有什么优点或不足之处,望您做一个评价哈,欢迎您给我点一个赞哦O(∩_∩)O~!
 爱华网
爱华网