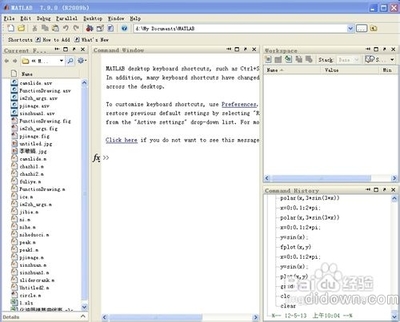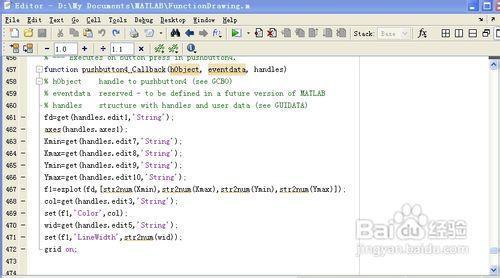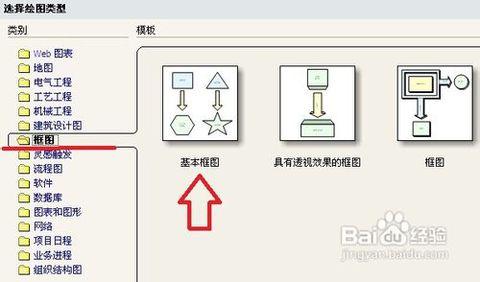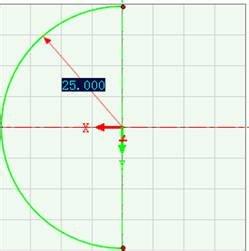Microsoft Office Visio是微软公司出品的一款软件,它有助于IT和商务专业人员轻松地可视化、分析和交流复杂信息。它能够将难以理解的复杂文本和表格转换为一目了然的Visio图表。该软件通过创建与数据相关的 Visio 图表来显示数据,这些图表易于刷新,并能够显著提高生产率。使用Office Visio中的各种图表可了解、操作和共享企业内组织系统、资源和流程的有关信息。
Win 7操作系统
?Microsoft Office Visio软件
怎样使用Office Visio绘制流程图――方法/步骤怎样使用Office Visio绘制流程图 1、
点击“开始”,“所有程序”,选择“OFFICE”中的“Visio 2003”并打开。
怎样使用Office Visio绘制流程图 2、
点击“文件”,“新建”,“流程图”,选择“基本流程图”。
怎样使用Office Visio绘制流程图 3、
把绘制流程图所需“形状”,拖拽到绘图区。
怎样使用Office Visio绘制流程图 4、
选择“连接线工具”进行连线绘制。
怎样使用Office Visio绘制流程图_office visio
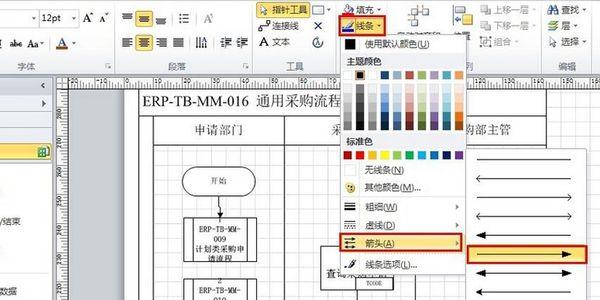
怎样使用Office Visio绘制流程图 5、
选择箭头方向,绘制连接线。
怎样使用Office Visio绘制流程图 6、
注意,不需要连接线的时候,点击“指针工具”,回到移动状态。
怎样使用Office Visio绘制流程图 7、
关于自定义形状的制作,比如“教学媒体选择”形状。在工具栏空白处右键选择“绘图”,选择“弧线工具”。
怎样使用Office Visio绘制流程图_office visio
怎样使用Office Visio绘制流程图 8、
画半圆时,先选择起点画出半个圆弧,然后再画出另半个圆弧,使其刚好对称。
怎样使用Office Visio绘制流程图 9、
回到“指针”,选中全部图形右键点击“形状”进行“组合”,使这个形状成为一个整体。
怎样使用Office Visio绘制流程图 10、
保存自己使用的教学形状。点击“文件”,“新建”,选择“新建模具”。
怎样使用Office Visio绘制流程图_office visio
怎样使用Office Visio绘制流程图 11、
把新建的模具改名如“教学模具”。
怎样使用Office Visio绘制流程图 12、
把形状拖拽回到“教学模具”中,并点击右键进行形状命名。
怎样使用Office Visio绘制流程图 13、
在新建模具“教学模具”德位置点击右键,选择“另存为”。
怎样使用Office Visio绘制流程图_office visio
怎样使用Office Visio绘制流程图 14、
然后,选择“我的形状”,注意保存类型并改名。
怎样使用Office Visio绘制流程图 15、
这个模具在“形状”里的“我的形状”里可以看到,以后使用起来也很方便。
怎样使用Office Visio绘制流程图 16、
全部选中(CTRL+A),进行复制。
怎样使用Office Visio绘制流程图_office visio
怎样使用Office Visio绘制流程图 17、
粘贴到WORD文档里,双击就可以在WORD文档里进行操作,非常方便。
 爱华网
爱华网