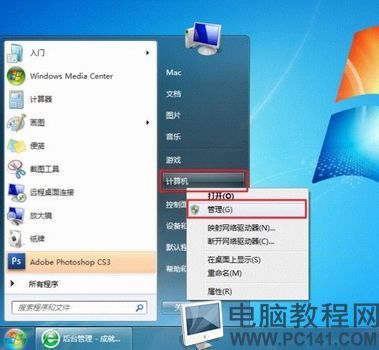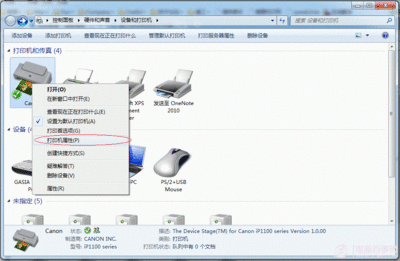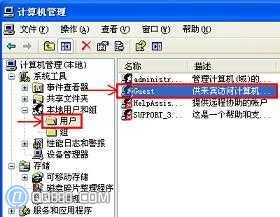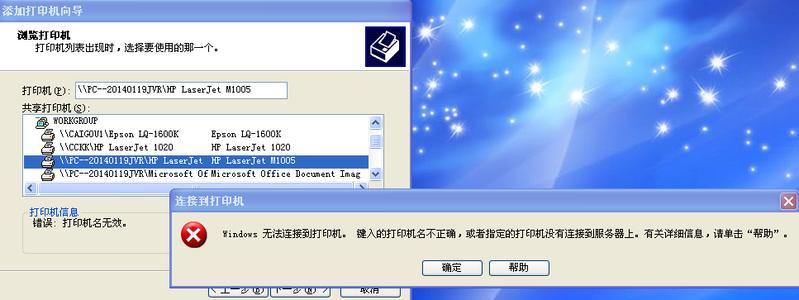组建办公局域网的时候,除了建立各个电脑之间的连接之外,还要将各个打印机连接到共享网络中。但由于windows系统的各个限制,并不是将打印机连接到电脑上就可以在共享网络上使用了。那么,如何将打印机连接到共享网络之上呢?请阅读下文!
windowsXP
?打印机
怎么连接共享打印机 精 1、
首先,将打印机安装到电脑上:
怎么连接共享打印机 精 2、
打开网上邻居:
怎么连接共享打印机 精 3、
单击左侧的“设置家庭或小型办公网络”:
怎么连接共享打印机 精_怎么共享打印机
怎么连接共享打印机 精 4、
单击“下一步”两次:
怎么连接共享打印机 精 5、
选择“这台计算机通过我的网络上的另一台计算机或住宅网关连接到Internet”:
怎么连接共享打印机 精_怎么共享打印机
怎么连接共享打印机 精 6、
输入计算机名,然后单击下方的“下一步”:
怎么连接共享打印机 精 7、
输入组建的工作组名后,单击“下一步”:
怎么连接共享打印机 精 8、
确认设置信息后,单击“下一步”:
怎么连接共享打印机 精_怎么共享打印机
怎么连接共享打印机 精 9、
稍等片刻,直到安装完成:
怎么连接共享打印机 精 10、
选择“完成该向导。我不需要在其他计算机上运行该向导”后单击“下一步”:
怎么连接共享打印机 精 11、
单击“完成”:
怎么连接共享打印机 精_怎么共享打印机
怎么连接共享打印机 精 12、
确认电脑上没有需要保存的文档之后,单击“是”,重新启动电脑:
怎么连接共享打印机 精 13、
重启电脑之后,打开“控制面板”,然后双击打开“打印机和传真”:
怎么连接共享打印机 精 14、
选择需要共享的打印机右击,然后选择“共享”:
怎么连接共享打印机 精_怎么共享打印机
怎么连接共享打印机 精 15、
选择“共享这台打印机”,然后输入共享的打印机名后,单击“确定”:
怎么连接共享打印机 精 16、
依次单击“开始,运行”,然后输入cmd后回车:
怎么连接共享打印机 精 17、
在黑色的命令提示栏里面输入ipconfig/all并回车,找到IP Address对应的Ip地址并记录下来:
怎么连接共享打印机 精_怎么共享打印机
怎么连接共享打印机 精 18、
在要安装共享打印机的电脑上依次单击“开始,运行”,然后输入\和刚才记录下来的ip地址,如\192.168.0.38,然后单击确定或者直接按键盘上的回车:
怎么连接共享打印机 精 19、
右击打开的窗口里面的打印机,然后选择“连接”:
怎么连接共享打印机 精 20、
在提示“连接到打印机”的对话框上直接单击“是”,以确认下载并安装打印机驱动:
怎么连接共享打印机 精_怎么共享打印机
怎么连接共享打印机 精 21、
稍等片刻,即可安装完成打印机到本地。如果不能顺利安装,可以打开控制面板里的“打印机和传真”,然后单击左侧的“添加打印机”:

怎么连接共享打印机 精 22、
在“添加打印机向导”里直接单击“下一步”:
怎么连接共享打印机 精 23、
选择“网络打印机或连接到其他计算机的打印机”后,单击“下一步”:
怎么连接共享打印机 精_怎么共享打印机
怎么连接共享打印机 精 24、
单击“浏览打印机”后,单击“下一步”:
怎么连接共享打印机 精 25、
或者输入打印机的ip地址和名称后,单击“下一步”,然后再单击“是”以确认安装打印机驱动:
怎么连接共享打印机 精 26、
根据需要,确认是否设置网络打印机为默认打印机,然后单击“下一步”:
怎么连接共享打印机 精_怎么共享打印机
怎么连接共享打印机 精 27、
?单击“完成”,即完成网络打印机的安装:
 爱华网
爱华网