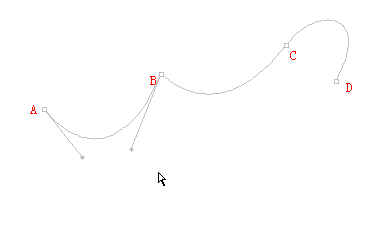教程用应通道结合蒙版的运用,扣出繁密的树放背景,几步就能轻松的扣完成,来看看下的制作过程吧。

原图
最终效果图
1、打开原图,进入通道面板,查看通道窗口。
2、找到天空与其他反差最大的一个通道,发现是蓝色通道;
3、把蓝色通道拖拉到创建新通道的按钮,复制蓝色通道;
4、可以利用“亮度/对比度”把反差加大,点击图像-调整-亮度/对比度,想要的部分越黑越好,不要的地方越白越好;
5、然后回到图层,点击“选择”菜单下面的“载入选区”,注意通道选项那里,选择蓝色副本,勾选反相。
6、出现了选择区域,我直接点击增加图层蒙板,扣图效果如下:
最后,我们加一张背景,基本工作结束。
爱华网本文地址 » http://www.aihuau.com/a/8105050103/324155.html
更多阅读

光影魔术手抠图教程——简介在光影魔术手这个软件中,抠图还是非常简便的!而且有多种方式!那么具体怎么操作呢?下面我就分享一下光影魔术手抠图教程:光影魔术手抠图教程——工具/原料光影魔术手软件电脑光影魔术手抠图教程——方
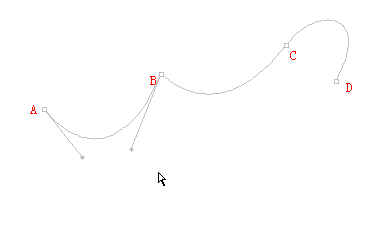
如何使用AI进行抠图——简介做海报的时候,我们经常需要从不同的图片中截取需要的元素,目前已经有一些常用的抠图软件,但抠图之后图片容易变得模糊不清,我来介绍一下使用AI抠图,它的优点是抠图之后,图片的清晰度不变。如何使用AI进行抠图

Photoshop通道抠图法给照片换背景-PS换背景教程原图最终效果图Photoshop通道抠图法给照片换背景-PS换背景教程——步骤/方法Photoshop通道抠图法给照片换背景-PS换背景教程 1、启动Photoshop,导入要处理的图片,点选“钢笔”工具,属性设

PS 用通道抠图与滤镜抠图方法其效果的不同之处对比:图一 (用PS滤镜抠图法抠图效果图)抠图效果较好。图二 (用PS通道抠图法抠图效果图)图像出现白色边缘。一般用于长头发抠图较好,或进行PS再修边。PS滤镜抠图法教程原图首先我说一下这个方

偶然在一个网站上看到的,觉得对新手很有手(偶也是新手),所以转过来了方便大家一起学习使用“通道”抠取纤细的头发(1)可以这么说,通道是抠取图像最强大的功能,他可以抠取人物纤细的头发(这也是很多人抠图中经常遇到的问题),其次他还有一个

 爱华网
爱华网