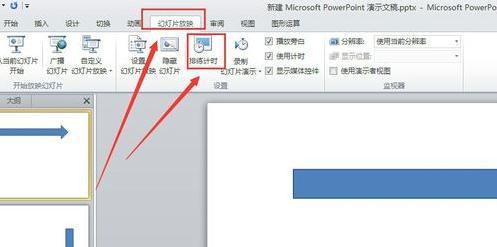大家都有了自己的数码相机,也越来越喜欢DIY,今天就来跟我做一张个性化的私人信签纸,不管是当作email底纹还是打印出来当便签纸使用,
都有一股温馨的气息扑面而来哦;喜欢的朋友可以一起来学习一下!
原图:
效果图:
首先打开图片(每次写教程都要讲这句废话,郁闷...)
点一下图层面板下面的"创建新图层"按钮,建立一个新图层"背景 副本"。(ps做图的好习惯!)
图像---调整---去色
去色后,图像变成灰度图片了;
图像---调整---亮度/对比度;
根据需要调节,主要是让画面黑色部分亮度明度降低,也是水印浓淡的关键;
图像---调整---变化:
出现了这个窗口:
在这个窗口就是要让画面有淡淡的颜色,你需要什么颜色就可以自己在这里调,
在这里,我让画面带点红,再带点洋红,再来点亮度。确定!
嘿嘿,水印效果出来了;
PhotoShop把照片制作成信纸背景效果教程_信纸背景
既然是儿童信签纸,画面给她活泼点,我们来给画面加点可爱素材:
打开我们收集的一个可爱星座图片素材:
打开后,在图层面板发现图片的色彩模式是"索引色",这个与我们的照片的RGB色彩模式不兼容。
没关系,我们可以改掉她的色彩模式:
图像---模式---RGB颜色:

小图片变成"图层"了;也就是说可以与照片结合使用了。
我们用移动工具按住小图,把她拖到照片区域再松开:图层1就在照片中出现了。
还是用移动工具,把小素材图片(图层1)拖到照片中理想的位置:
用同样处理小图片的手法,我们再在照片中加一个小图片(图层2);
现在是需要给画面画信签纸网格了,继续跟我来:
文件---新建:
PhotoShop把照片制作成信纸背景效果教程_信纸背景
把新建的图片宽高都设成25(数字越大,格子越宽),把背景设为"透明"(很关键的一步!)
选择铅笔工具:
调一个自己喜欢的颜色:
按住键盘上的"shift",在新建的图片中用鼠标随意位置画一横线(线条两头到边就是实线,任何一头不*边就是虚线)
画完线条后,编辑---定义图案;
图案随便取什么名把,这里我用默认名:
定义图案后,选油漆桶工具:
填充方式选"图案";
PhotoShop把照片制作成信纸背景效果教程_信纸背景
图案样式选我们刚才定义过的图案:
现在我们在照片中创建一个新图层:(图层3)
用油漆桶工具在图层3中随便位置点一下:嘿,格子出来了!
为了不让格子的颜色太刺眼,我们来调节一下格子的透明度:
再到图层面板中按住图层3,把它拉到小图片素材下面。
图层--拼合图层;
大功告成!你现在可以保存图片了!
最终效果图!
 爱华网
爱华网