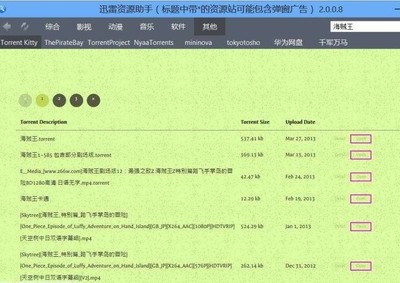Photoshop简称PS,是众所周知的著名图像处理编辑软件,有着非常强大的图像处理编辑能力,包括各种抠图、剪切、图像重组、美化等等,不过有许多人可能被它的大体积与复杂的处理界面给吓到啦,所以简单的图片修改一般不选用PS软件呵,不过相对而言的话,PS软件会更专业、处理效果会更好点就是啦,这里就说下如何用PS进行图片的抠图。
如何用Photoshop进行抠图?――工具/原料Adobe Photoshop CS6(CS4以上即可);如何用Photoshop进行抠图?――方法/步骤
如何用Photoshop进行抠图? 1、
首先下载安装Photoshop CS6或CS4以上也行,界面差得不是很多:
如何用Photoshop进行抠图? 2、
将所想要抠图的图片文件拖动到程序处理框内,或者选择“文件”里的“打开”,浏览到图片文件也行:
如何用Photoshop进行抠图?_ps如何抠图
如何用Photoshop进行抠图? 3、
PS里的抠图工具一般就是“魔术棒”和“钢笔”工具啦,用“魔术棒”进行抠图的话是有要求的,要求色彩范围边界较为明显,有明显的过渡区域一般可以用“魔术棒”工具,但是对于较复杂的图形来说,一般我们会使用“钢笔”工具:
如何用Photoshop进行抠图?_ps如何抠图
如何用Photoshop进行抠图? 4、
这里以抠出图片中的三叶草为例,按住Ctrl+Alt+滚轮向上放大图片到三叶草的位置,这时就可以用钢笔工具对三叶草的边缘进行描点,意思就是对钢笔边界进行一点一点的描线划边,最后首尾两点连起来时,点就会变成了线:
如何用Photoshop进行抠图?_ps如何抠图
如何用Photoshop进行抠图? 5、
然后右击你划边的区域,选择“建立选区”,弹出选项框,我们可以设置羽化半径的大小,半径越大的话,抠出的图边缘就越圆滑:
如何用Photoshop进行抠图?_ps如何抠图
如何用Photoshop进行抠图? 6、
建立完选区后,我们将鼠标移动到选区中,然后按住Ctrl+C(复制),再点击“文件”里的“新建”,对于新建图像的参数,我们可以直接选择默认,若有特殊需求的话,也可以自己设定:
如何用Photoshop进行抠图?_ps如何抠图
如何用Photoshop进行抠图? 7、
在新建的文档中,按住 Ctrl+V (粘贴),即可将刚抠出来的图片粘进来,然后再选择“文件”里的“存储”,将其保存为png格式图片:
如何用Photoshop进行抠图?_ps如何抠图
如何用Photoshop进行抠图?_ps如何抠图
如何用Photoshop进行抠图? 8、
当我们需要利用到这个抠出来的图片时,比如将其置入到其它图片中时,我们点击“文件”里的“置入”,浏览到该图片,点击“置入”,在里面调整好置入的图片大小及位置后,点击一下“移动工具”,弹出确认提示,我们选择“置入即可”,或者直接按下“回车”键可以的:
如何用Photoshop进行抠图?_ps如何抠图

如何用Photoshop进行抠图?_ps如何抠图
如何用Photoshop进行抠图? 9、
到这里我们就完成了图片的抠取与重新置入到其它图片中去,需要说明的是抠图的好坏就取决于你那时用钢笔进行描边时的准确程度啦,描得越细腻、点越多,与图片的边缘越接近的话,一般抠出来的效果就越好。
 爱华网
爱华网