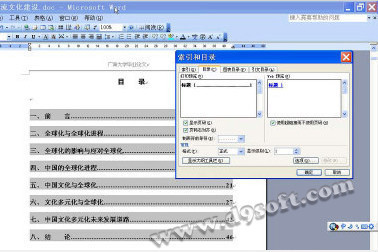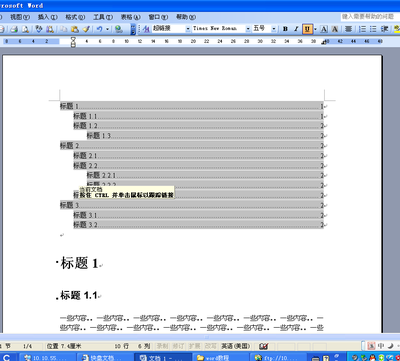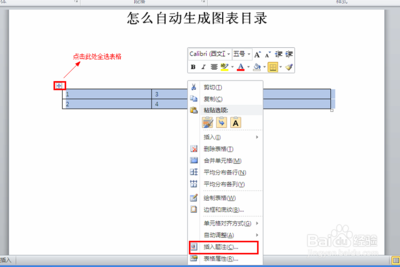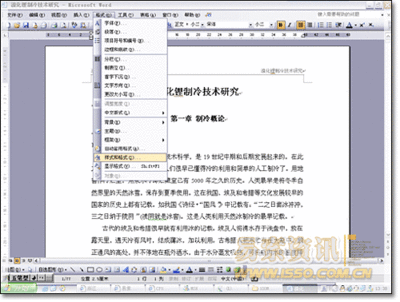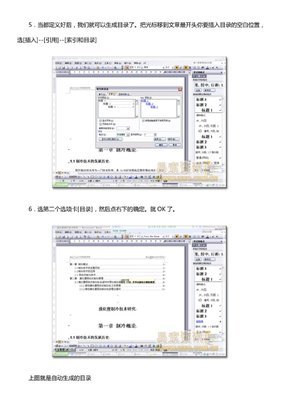word2010怎么自动生成目录
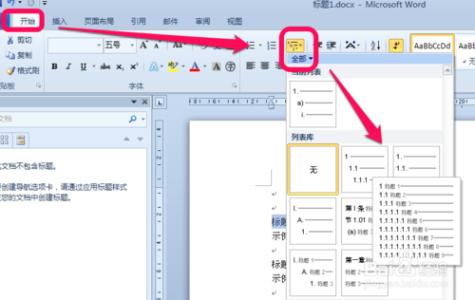
word2010怎么自动生成目录――自动生成目录准备:大概索引
word2010怎么自动生成目录 1、
要想让word自动生成目录,就不行建立系统能认识的大纲索引,这是自动生成目录的前提。
如图,首先,选中你的标题,如图。
word2010怎么自动生成目录 2、
在开始选项卡――》格式里选中如图所示――》选中自己喜欢的目录格式结构。
word2010怎么自动生成目录 3、
选择之后,你的标题,就会建立大纲索引,同时,也会具有word默认的标题格式。如图。
word2010怎么自动生成目录 4、
同理,我们逐级建立标题2、标题3等目录结构索引,如图所示。
word2010怎么自动生成目录_word自动生成目录
word2010怎么自动生成目录 5、
同理,我们把整个文档中的所有标题都建立起大纲索引,如图所示。
word2010怎么自动生成目录――自动生成目录及更新目录word2010怎么自动生成目录 1、
前提准备做好了,接下来我们就生成目录了。首先,把光标定位到目录存放的位置,然后,点击选项卡的引用――》目录――》自动目录1或2,如图。
word2010怎么自动生成目录 2、
就会自动生成目录了,如图所示。
word2010怎么自动生成目录_word自动生成目录
word2010怎么自动生成目录 3、
如果你多文章进行了更新,或者目录结构进行了调整,那么就需要对目录进行更新域,如图,点击目录,右键下拉菜单――》更新域。
word2010怎么自动生成目录 4、
建议选择更新整个目录,这样就不会漏掉,点击确定,更新即可。
word2010怎么自动生成目录――自定义目录格式word2010怎么自动生成目录 1、
如果,你对系统的默认目录格式不满意,需要自定义,也是可以的。如图,点击引用――》目录――》插入目录。
word2010怎么自动生成目录_word自动生成目录
word2010怎么自动生成目录 2、
如图所示,有很多目录格式的选项可以设置,如要不要显示页面,页面是否右对齐,显示制表符,显示几个级别等。
word2010怎么自动生成目录 3、
同时还可以设置目录的字体大小与格式,如图,点击修改――》选择要修改的目录――》点击修改――》就看到相关的字体、间距等相关格式的调整,自定义修改之后,确定即可。
word2010怎么自动生成目录 4、
当你进行所以的自定义设定之后,点击确定,就会在刚刚目录的地方出现替换的提示框,如图,点击是就可以了。
word2010怎么自动生成目录_word自动生成目录
word2010怎么自动生成目录 5、
各位可以看到,我把刚刚改大了一号字体的目录与之前对比效果,如图。当然你还可以自定更加复杂的你自己喜欢的目录格式。
 爱华网
爱华网