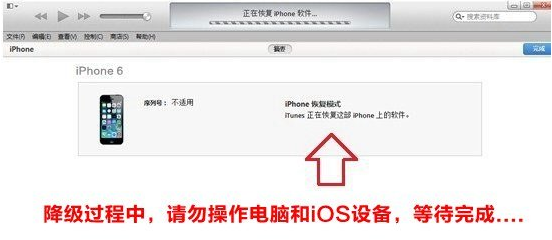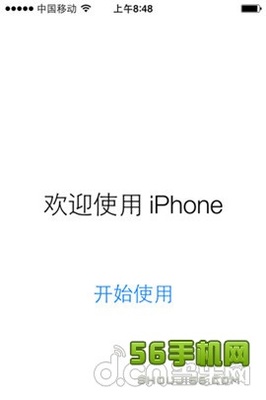说明:通过本教程可以完美降级至6.1.3,完美激活,基带工作,有信号,可以打电话发短信上网,有锁机也没有问题,支持完美越狱。
一、你需要准备这些东西来完成降级工作
1.一台能正常刷机的iPhone4S(必须处于8.3系统 且已经越狱)
2.一台正常工作、能联网的Mac或Windows PC
Windows建议配置: 6GB内存 Mac建议配置: 3GB内存
(Windows下最好可以有6GB或更高的内存,因为虚拟机需需要占用较大量资源,4GB可以勉强通过,但是速度可能会比较慢,低于4GB的Windows计算机请不要轻易尝试)
3.一根数据线
然后..然后你就不需要再准备什么了。本次教程无需shsh备份,任何能升级到最新版本的iPhone4s都支持降级。
二、安装虚拟机
注意: 如果你所使用的是Mac OSX的计算机,请跳过此步骤,直接进入步骤三。
1.下载并安装 VMWare11
1.1 点击右边的链接来下载VMWare11 -> www.(和谐)xiazaiba.(和谐)com/html/27692.html

1.2 下载完成后进行安装 (存放位置随意,一直下一步即可。)
程序安装完成后会需要填写序列号: 1F04Z-6D111-7Z029-AV0Q4-3AEH8
2.应用Mac OS X补丁
2.1 点击右边的链接来下载OSX补丁 -> pan.(和谐)baidu.(和谐)com/s/1gdfFEKj 密码quri
2.2 将补丁解压到一个完全没有中文的目录下(重要!)
2.3 双击运行目录中的win-install.cmd
3.下载OS X镜像
点击右边的链接来下载OS X镜像 -> pan.baidu.com/s/1bnhjJjh 密码n8qj
4.创建OS X虚拟机
4.1 双击打开刚刚安装的VMWare11
4.2 创建虚拟机
点击图中“创建新的虚拟机”
选择自定义安装,然后下一步
选择稍后安装操作系统,下一步直到下图界面
操作系统选择“Apple Mac OS X” 版本选择OS X 10.9,下一步直到下图 (注意:若到这里不显示Apple Mac OS X,请返回检查二.2步骤)
选择“使用桥接网络”,下一步直到下图
选择“将虚拟磁盘存储为单个文件”,下一步直至完成。
关于虚拟机内存分配:建议2G以上
5.配置虚拟机
5.1创建虚拟机完成后就可以在主页面看见这么一个东西了,点击“CD/DVD(SATA)”
5.2然后点击右边的使用ISO镜像,点击浏览
这时会弹出选择文件对话框,选择刚才下载的OS X镜像,然后点击确定。
(若选择镜像时看不到下载的cdr文件,请点击对话框右下角的文件类型改为所有文件)
6.启动虚拟机
Debug:若第一次启动遇到不可恢复错误(vcpu-0): 请找到你存放虚拟机的位置,里面有一个后缀为vmx的文件,将下面这一行代码添加进去,保存,即可正常启动。
smc.version = 0
配置好以后就可以点击启动虚拟机了,苹果Logo结束以后选择语言为简体中文,安装之前看下面图中的操作为硬盘分区。
至此第一次启动安装过程结束。
7.传输文件
注意:此步骤添加共享文件夹,方便已经在windows本机下已经下载过固件、工具的人,完成后可以在OSX桌面看到共享文件夹,可以直接将windows本机中的文件传进虚拟机,若没有可以跳过这一步,直接进入第三.1步骤。
7.1.在Mac系统中点击右边的链接来下载VMTools For Mac 10.9 -> www.newasp.net/soft/100367.html7.2.然后解压后进行安装。安装过程十分简单,不再截图。安装完成后将OSX关机,返回VMWare主页面。
7.3点击“编辑虚拟机设置”
点击“选项”
点击“共享文件夹”,再选中右边的“总是启用”,再点击“添加”
点击“下一步”
这里为了方便,主机路径在桌面新建一个“MAC文件共享文件夹”,然后点击下一步,最后完成即可。
三、准备工作(所需文件缺一不可)
从此步骤开始Mac用户请在本机开始操作 Windows虚拟机用户请在Mac虚拟机内进行下载和操作
1.下载iPhone4s_iOS6.1.3固件
2.下载降级工具 -> 从百度下载odysseusOTA-v1.0.1版本
3.下载build.sh链接库编译文件 -> 从百度下载build.sh文件
------>下载的以上文件全部拖到Mac系统桌面(Desktop),降级工具(odysseusOTA-v1.0.1.zip)拖到桌面进行解压得到odysseusOTA文件夹,其中包含2个文件夹,1个文件
4.下载iTunes For Mac并安装 -> 打开Safari(浏览器 在桌面下方),打开百度,搜索“iTunes”,Mac版就在很显眼的位置,下载后安装,整个过程完全傻瓜式,本教程不再赘述。
5.编译链接库
5.1 点击Mac左下角的小火箭图标,输入“终端”进行搜索,然后打开“终端”。
5.2 在“终端”窗口内输入以下命令并回车(复制粘贴即可,每一行复制粘贴并回车一次,下同,为了避免看错行而导致降级失败,每句命令之前写了这是第几行,请不要复制上)
第1行cd ~/Desktop
第2行./build.sh
输入上述两条命令自动开始编译链接库文件,所需时间较长,等待完成后进行下一步。
6.安装插件
请打开手机中的Cydia(确保你的iPhone4S处于8.3系统 且已越狱),安装OpenSSH插件。
四、进行降级
请确保现在你的Mac桌面上有以下内容:一个名为“odysseusOTA”的文件夹、一个名为“iPhone4,1_6.1.3_10B329_Restore.ipsw”的固件(确保完全准确)
这个时候将手机通过数据线连接电脑就可以
1.生成自制固件
打开“终端”,在“终端”窗口中输入以下命令并回车
第3行cd ~/Desktop/odysseusOTA/macos
第4行./ipsw ~/Desktop/iPhone4,1_6.1.3_10B329_Restore.ipsw custom_downgrade.ipsw -bbupdate
->此步所需时间较长,请耐心等待 完成后不要关闭 继续下一步骤
2.生成shsh文件
继续在终端窗口输入以下命令并回车
第5行idevicerestore -t custom_downgrade.ipsw
3.提取pwnediBSS
继续在终端窗口输入以下命令并回车
第6行./xpwntool `unzip -j custom_downgrade.ipsw 'Firmware/dfu/iBSS*' | awk '/inflating/{print $2}'` pwnediBSS
4.向设备复制文件
继续在终端窗口输入以下命令并回车
第7行scp pwnediBSS ../kloader root@你的设备IP:
特别注意:此步需要你的设备IP,请自行修改。请打开手机->设置->无线局域网(Wi-Fi),点击所连接WiFi右侧的小箭头即可查看到设备IP。 另外不要忘记这条命令末尾的冒号。
4.1 输入上面的命令以后会要求你输入密码来登录 请手动输入默认密码:alpine(密码在你输入的时候屏幕上是不会显示的),然后回车。
4.2 继续输入下列命令,第8行ssh root@你的设备IP,输入上面的命令以后会要求你输入密码来登录 请手动输入默认密码:alpine(密码在你输入的时候屏幕上是不会显示的),然后回车。
4.3 此时你已经登录到手机ssh,下面继续执行命令
第9行./kloader pwnediBSS
输入这条命令以后稍等几秒你的手机屏幕就会变黑,此时手机已经进入DFU模式
现在重新打开一个终端窗口(按照前面的方法),输入下列命令
第10行cd ~/Desktop/odysseusOTA/macos
第11行idevicerestore -w ./custom_downgrade.ipsw
补充:若最后一条命令执行出现错误(Device not found),请检查虚拟机是否已连接上iPhone,而不是你的本机来连接!
现在,你应该马上就可以看到手机出现iOS6经典的苹果Logo了,静静等待几分钟,然后享用吧。
注:更多精彩教程请关注三联三联教程频道
 爱华网
爱华网