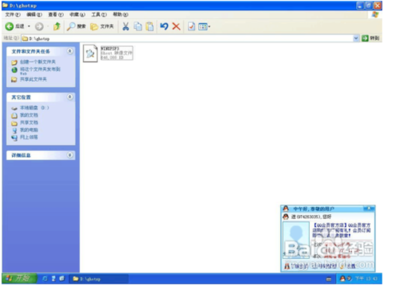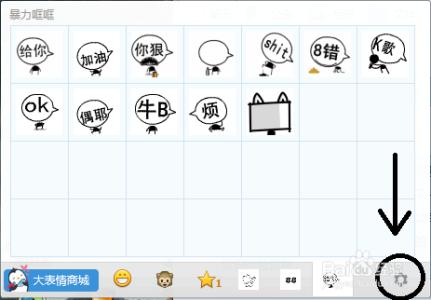如何把照片变成动画风格
想给照片加上宫崎骏新海诚那样的动画特效?其实你只需要Photoshop的自带滤镜。稍加练习,便可达成:
大家请看:这是随便一张“风景”图
处理后就变成了这样:
首先你要有一张城市风景照片。请勇敢地把原始分辨率拿出来,不然滤镜处理的时候过大的笔触大小会让你抓狂地回到这一步。
再根据构图找一张动漫风格的云彩素材图。本文所使用的素材来源于《秒速 5 厘米》电影截图,版权 © Makoto Shinkai / CoMix Wave。
打开 Photoshop,可以把原图裁成 16:9,这样看起来像个电影画面。
如何把照片变成动画风格_动漫风格
在正式开始滤镜处理前,根据实际情况,对原图进行简单处理。比如把这几个碍事的路人抠掉。
「滤镜」–「滤镜库」–「干画笔」。如图所示,三个参数分别是「0」、「10」、「1」。
完成「干画笔」滤镜以后,把原图尺寸调整为「1920 × 1080」,因为如果继续用原始尺寸的话,「油画」滤镜笔触又会过小。
如何把照片变成动画风格_动漫风格
「滤镜」–「油画」。如图所示,六个参数分别是「0.1」、「2.5」、「5」、「0」、「0」、「0」。
使用Camera Raw打开。在第一栏「基本」里,把「曝光」调大、「对比」调小,把「阴影」和「黑色」直接拉到最大,这样可以把照片的暗部凸现出来。为了方便 P 掉天空,你也可以顺便把「高光」拉到最大。然后把底部的「清晰度」和「自然饱和度」适当调大,直到照片开始变得像幅画。
下图仅为参考,一切参数以你感觉为准。
在第三栏「细节」里,把「锐化」的「数量」调到最大,「蒙版」也拉到 80 以上。在调整「蒙版」时,你可以按住 Alt 或 Opt 键,观察轮廓线条在什么时候达到最佳的效果。
在第四栏「HSL / 灰度」里,适当修改一下颜色,比如把绿色凸现出来。
双击背景图层,新建图层。然后用「魔棒」/「快速选择工具」或你喜爱的其他抠图方式把照片中那渣渣的天空给抠掉。
换上之前准备好的动漫风格天空素材,稍微调整一下尺寸和位置。
如何把照片变成动画风格_动漫风格
再对画面进行一下最后的修缮,比如前景的「对比度」、背景的「曲线」,直到你觉得新海诚也不过如此了。

完成图如下:
你也可以自己加个黑边和字幕。
注:更多精彩教程请关注三联栏目,三联PS群:182958314欢迎你的加入
 爱华网
爱华网