VMware Workstation大家知道,目前常用的虚拟机主要有VMware和Virtual PC。Virtual PC操作简便,容易上手,适合初学者(本文下有下载链接),但其功能没有VMware强大。VMware采用固定内存分配,占用资源大,可进入虚拟系统后,操作时的速度却明显比VPC快的多,这是由于VMware调用了更多的真实的系统配置!而且它完美支持Linux,其独有的“快照”功能,提供了便捷的软硬件测试环境切换,其“捕捉屏幕”和“捕捉视频”功能,是交流学习的有用工具,这些都是Virtual PC所没有的。VMware更像一台真实的机器,今天给大家介绍的虚拟机就是目前广为使用的――VMware Workstation。
以下是笔者初装VMware虚拟机以来,对其使用的一点总结,以给初学者指个方向,少走弯路。怎样使用VMware Workstation(虚拟机)――步骤/方法
怎样使用VMware Workstation(虚拟机) 1、
打开VMware Workstation--新建虚拟机(或在文件菜单选择新建)
怎样使用VMware Workstation(虚拟机) 2、
新建虚拟主机向导---下一步
怎样使用VMware Workstation(虚拟机) 3、
怎样使用VMware Workstation(虚拟机) 4、
怎样使用VMware Workstation(虚拟机)_vmware workstation
怎样使用VMware Workstation(虚拟机) 5、
怎样使用VMware Workstation(虚拟机) 6、
第五步以后一直下一步到网络类型选择
怎样使用VMware Workstation(虚拟机) 7、
这一步设置好后一直下一步到磁盘容量
怎样使用VMware Workstation(虚拟机)_vmware workstation
怎样使用VMware Workstation(虚拟机) 8、
磁盘大小任意,注意图中标记 下一步----完成之后选择系统镜像
怎样使用VMware Workstation(虚拟机) 9、
双击图中标记
怎样使用VMware Workstation(虚拟机) 10、
选择ISO镜像路径,如果用光盘安装这步可以省略
怎样使用VMware Workstation(虚拟机) 11、
下面启动虚拟机即可,虚拟机的硬件设置好了以后,就可以安装操作系统了。
操作系统的安装过程和在真正的系统中安装是相同的。
首先确定光驱正常。如果虚拟机的光驱使用的是真实机器的光驱,就把操作系统的安装光盘放在真实机器的光驱中;如果设置虚拟机光驱使用的是真实机器硬盘上的ISO文件,就在刚才的光驱设置的界面中设定虚拟机光驱所使用的ISO文件,然后虚拟机中点击开机。如图:
怎样使用VMware Workstation(虚拟机)_vmware workstation
怎样使用VMware Workstation(虚拟机) 12、
开机后就象在真正的机器中安装操作系统一样了,首先是硬件自检的过程,如图是找不到启动光盘后试图从网卡启动的截图:
怎样使用VMware Workstation(虚拟机) 13、
在启动的过程中鼠标在虚拟机中点击就激活了虚拟机的窗口是当前窗口,也一样可以按F2键进入虚拟机的CMOS设置,如图是进入虚拟机CMOS的截图:CMOS的操作和真实的机器一样,最常用的选项调整是选择启动的设备,比如从硬盘,光驱或者软驱,USB启动等等。
怎样使用VMware Workstation(虚拟机) 14、
设定好虚拟机的光驱后就可以从光盘开始安装操作系统了,安装的过程和真实机器中安装过程一样,不详细说明过程了。
安装开始后的截图:
怎样使用VMware Workstation(虚拟机)_vmware workstation
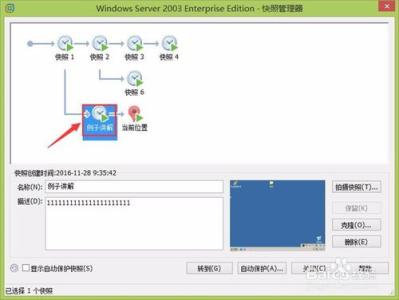
 爱华网
爱华网



