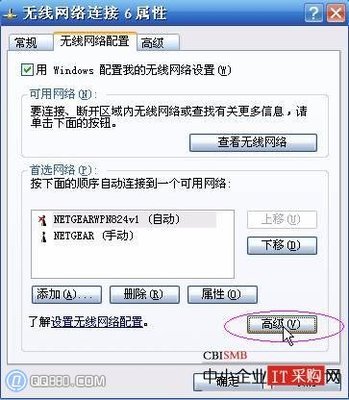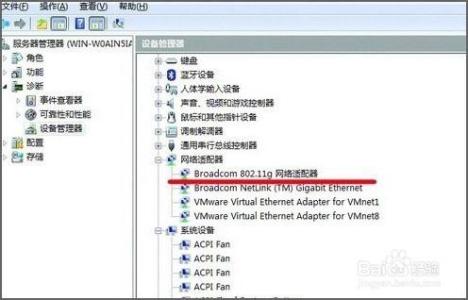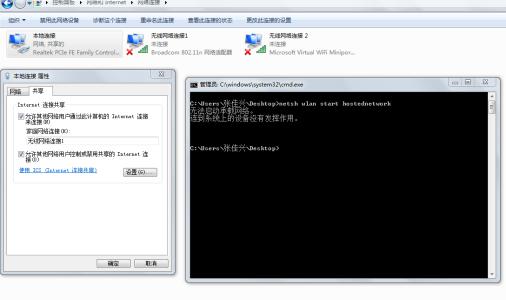随着全新Windows 8系统的全面上市,新颖多样的功能并且支持笔记本屏幕触控,成为广大用户关注的焦点,那如何设置Window 8系统的无线网络连接,下面就分别介绍在鼠标模式和触控模式下设置无线的方法。
一、使用鼠标在传统桌面模式下点击设置无线网络(此模式下左击可用手指触击代替)
1. 开机时会进入到win8的metro界面,这时用鼠标左键点击“桌面”磁贴,进入到传统桌面;
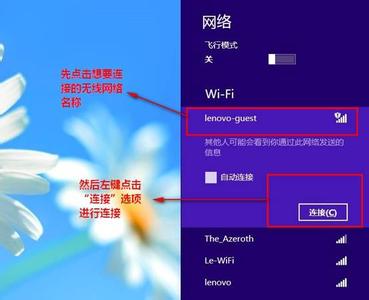
2. 进入到桌面模式,观察屏幕右下角无线图标,显示红叉,则需要进入超级菜单观察win8系统无线和飞行模式是否开启;
3. 将鼠标移动至屏幕右上角,调出超级菜单;
4. 继续将鼠标沿着屏幕左侧向下移动至“设置”选项,左键点击进入;
5. 进入“设置”菜单,直接鼠标点击最下方的“更改电脑设置”选项;
6. 进入“电脑设置”选项后,将鼠标向下点选“无线”,确认无线开关和飞行模式开关的状态,进行正确设置;
7. 设置完毕,退出设置界面,观察桌面右下角无线图标状态,如果已经从红叉的关闭状态,转变成可搜索信号状态,可以进行无线设置;
8. 左键点击右下角的网络信号图标。
9. 弹出可搜索到的无线网络列表,左键点击准备连接的无线网络,在下拉菜单中左键点击连接。
10. 后续提示输入无线装置密码,手动在提示框输入设置的无线局域网密码即可连接到网络。
11. 连接后右下角显示正常无线图标,可以正常浏览网页。
二、使用鼠标在metro界面模式下点击设置无线网络
1. 开机进入windows 8 metro界面,确认无线开关开启后,,显示正常可以搜索网络的无线图标;
2. 单击后出现可以连接的无线网络,选择想要连接的无线网络名称;
3. 接着弹出输入无线密码提示对话框,输入密码即可连接。
4. 连接成功,可以正常浏览网页,无线图标显示正常状态。
三、使用手指触控在metro界面模式设置无线网络
1. 开始进入win8 METRO界面,将手指移至屏幕右边框,随后将手指由右至左,轻轻拖动2cm,弹出超级菜单,手指点击“设置”按钮;
2. 进入设置界面, 点击无线名称后出现提示输入无线密码,点击输入框,手动输入密码即可链接;
3. 连接成功,可以正常浏览网页,无线图标显示正常状态。
 爱华网
爱华网