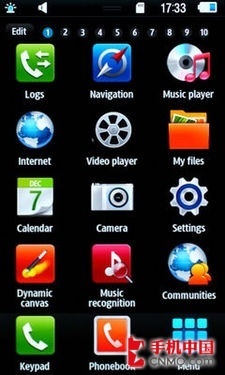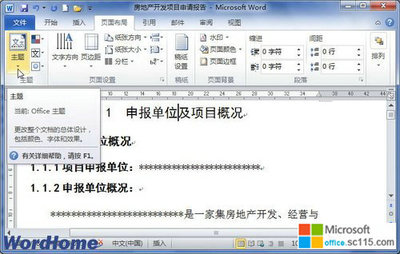Excel2007基础教程:数据输入技巧
通过使用一些有用的小技巧,可以简化将信息输入Excel 工作表的过程,同时还可以更快地完成所需工作。具体方法如下所述。
1 .输入数据后自动移动单元格指针
默认状态下,在单元格中输入数据后按Enter 键, Excel 会自动把单元格指针移到下一单元格。
要改变这一设置,选择" office 按钮" c:> "Excel 选项飞并单击"高级"选项卡(参见图3 .4) 。标有"按Enter 键后移动所选内容"的复选框控制着这一功能。您可以设置单元格指针的移动方向(下、左、上或右)。
您的选择全是个人喜好问题,笔者喜欢关闭该选项。当输入数据时,笔者使用方向键而非Enter键(参见下一部分的内容)。
2. 使用方向键代替Enter 键
当在单元格中完成输入以后,可使用任意方向键结束输入。毫无疑问,这些方向键可以移动到所指示的方向。例如,如果在一行中输入数据,按右方向键( → 〉而非Enter 键。还可以使用其他的方向键,甚至还可使用PgUp 键和PgDn 键。
3. 输入数据前选择输入的单元格区域
大部分Excel 用户可能都不知道:当选择了一定区域的单元格以后,按Enter 键时, Excel
会自动将单元格指针移动到该区域的下一个单元格。如果选区由多行组成, Excel
将沿着列移动:当移动到列中最后一个选项时,它会移到下一列中所选的第一个单元格。
如果想跳过一个单元格,只需按Enter 键而不输入任何内容。若想往回移动,只需按Shift+Enter键。如果想按行而非按列输入数据,按Tab 键而不是按Enter 键。
4. 使用Ctrl+Enter 快捷键在多个单元格中同时输入信息
如果想在多个单元格中输入相同的数据, Excel 提供了一个捷径。选择所有需要包含此信息的单元格,输入数值、文本或公式,然后按Ctrl+Enter 键。同样的信息将被插入被选中的每一个单元格中。
5. 自动输入小数点
如需输入很多数字,而且这些数字有固定的小数位数, Excel 提供了一个非常有用的工具,工作原理如同某种添加仪器。访问"Excel 选项"对话框并单击"高级"选项卡。选中复选框"自动插入小数点",并确保"位数"框设置为需输入的正确小数位数。
当该选项设定以后, Excel 就会自动提供小数点。例如,如果指定两位小数,则将12345 输入单元格时自动转换为123 .4 5 。要将想输入变为正常,取消选中"Excel 选项"对话框中的"自动插入小数点"复选框。改变该设置不会影响到己输入的任何数值。
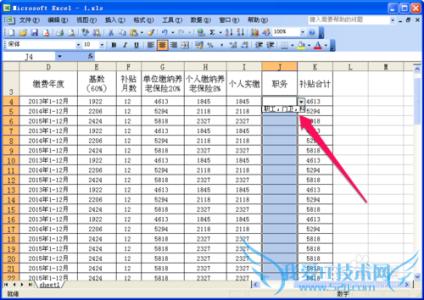
注意:固定小数位数选项是一个全局设直,应用于所有工作簿(不仅仅是活动工作簿). 如果忘记该选项是打开的, 会很容易输入错误的数值,或导致使用您电脑的其他人产生某些混淆.
Exce l 的"自动填充"功能,可轻松地在一组单元格中输入一系列的数值或文本。它使用"自动填充"柄(活动单元格右下角的小方框)。可以拖动填充柄来复制单元格,或自动完成一系列数据的输入。
如果在按下鼠标右键的同时拖动"自动填充" 柄, Excel 将显示带有额外填充选项的快捷菜单。
如图3 .5 所示。在A1 单元格中输入1,在A2单元格中输入3 。接着选择两个单元格并拖动填充柄创建奇数数列。
7. 使用"记忆式键入"功能自动输入数据
Exce l 的"记忆式键入"功能使得在多个单元格中输入相同文本变得非常简单。使用"记忆式键入"功能,只需在单元格中输入一个文本的前几个字母,
Excel 就会以本列中其他己输入的文本为基础,自动完成整个条目的输入。除了减少输入以外,该功能还能保证输入拼写的正确性和一致性。
下面介绍它是如何工作的:假设要在一列中输入产品信息。其中一个产品的名字叫做Widgets 。
第一次在单元格中输入Widgets 时, Excel 就记住了它。随后, 当在同一列中再次输入Widgets 时,Excel 会通过前几个字母识别出来,然后自动完成随后的输入。只需按Enter 键即可。这项特性还能自动更改字母的大小写。如果您第二次输入的是widget (用的是小写w) , Excel 会把w 改成大写,以保持与前面的输入一致。
提示:也可以通过右击单元格并从快捷菜单中选择"从下拉列在中选择"选项,访问面向鼠标版本的"记忆式键入"功能. Excel 然后显示当前列所有条目的下拉框,接着羊击所需选项目F 可.
记住,"记忆式键入"只在连续列的单元格中起作用。例如,如果有一个空行,"记忆式键入" 仅识别空行下的单元格内容。
如果觉得"记忆式键入"功能会导致混乱,可使用"Excel 选项"对话框的"高级"选项卡来关闭它,取消"为单元格值启用记忆式键入"复选框的复选标记。
8. 强制文本出现在单元格的新行中
当一个单元格中的文本过长时,可以强制Excel 在一个单元格中以多行显示。使用Alt+Enter
键在单元格中开始新的一行。
注意:当进行换行时, Excel 会自动改变单元格格式,进行文本换行.但不同于一般的文本换行,手动换行将迫使Excel 在文本特定位直中断文本. 相对于自动文本换行,这将能够更加精确地控制文本的外观。
提示:若想取消手动换行,编辑单元格并在插入点直于包含手动换行的行末端时按Delete 绽,没有任何符号指示手动换行的位直,但当删除换行以后,后续的文本会自动向上移动.
9. 使用"自动更正"功能快速输入数据
对于常用的单词或短语,可以使用Excel 的"自动更正"功能来创建一些快捷方式。例如,为一个叫做Consolidated Data
Processing Corporation 的公司工作时,可以为公司名称的缩写建立一个"自动更正"条目,如cdp 。那么无论何时输入cdp ,
Excel 就会自动把它改为Consolidated Data Processing Corporation 。
Excel 包括相当多的内置"自动更正"术语(主要是通常的拼写错误),您也可以加入自己的自动更正条目。要建立自定义"自动更正"条目,访问"Excel 选项"对话框(选择" office 按钮"->"Excel 选项")并单击"校对"选项卡,然后单击"自动更正选项"按钮显示"自动更正"对话框。在对话框中,单击"自动更正"选项卡,选中"键入时自动替换"复选 框,然后输入自定义条目(如图3.6 所示)。可以设置任意多的自定义条目。只需注意不要使用在文本中正常出现的缩写。
提示: Excel 可以和其他Office 应用程序共享"自动是正"列表.例如,在word中创建的"自动更正"条目在Excel 中也能使用.
10. 输入有分数的数字
要在单元格中输入一个分数值,则需要在整数和分数之间留有一个空格。例如,要输入67/8 ,只需键入67/8 ,然后按Enter
键。当选择单元格时,在公式栏中显示的是6.875 ,而在单元格条目中显示的是分数。如果只有分数部分(如118 ),必须首先输入一个0
,方法如下: 0 118--否则Excel 很可能认为输入的是一个日期。当选择单元格时,在公式栏中可以看到0.125
,在单元格中看到的则是1/8 。
11 .通过使用表简化数据输入
很多人使用Excel 来管理按行进行排列的信息列表。Excel 提供了一个简单的方法来处理这类数据。通过使用Excel 自动创建的数据输入表来完成。该数据表处理一般的数据区域或指定为一张表的数据区域(选择"插入" ->"表"-> "表勺。图3.7 显示了一个例子。
不幸的是,访问数据表的命令不在功能区中。要使用数据表,必须将其添加到"快速访问工具栏" (QAT) 中。
(1)右击QAT 并选择"自定义快速访问工具栏"。出现" Excel 选项"对话框的"自定义"面板。
(2) 在"从下列位置选择命令"中,选择"不在功能区中的命令"。
(3) 在左侧的列表框中,选择"表格"。
(4) 单击"添加"按钮将选中的命令添加到QAT 中。
(5) 单击"确定"关闭"Excel 选项"对话框。
完成上述步骤以后,新的图标会出现在QAT 中。
要使用数据输入表,需排列数据,这样Excel 可以标识其作为一张表格。从输入第一行数据输入区域的列标题开始。选择表中的任意单元格并单击QAT 上的"表格"按钮。Excel 然后显示自定义数据的对话框。可使用Tab 键在文本框和提供信息之间移动。如果一个单元格包含公式,则公式结果作为文本显示(不显示为编辑框) 。换句话说,不能使用数据输入表修改公式。
当完成数据表后,单击"新建"按钮。Excel 将数据输入工作表中的行并清除对话框准备在下一行输入数据。
12. 在单元格申输入当前日期或时间
如果需要在工作表中加上日期或时间, Excel 提供了两个快捷键。
当前日期: Ctr1+; (分号);
当前时间: Ctr1+Shift+; (分号)。
注意:当使用任一种快捷键在工作表中输入日期或时间时, Excel 会在工作表中输入一个静态数值.换句话说,当重新计算工作表时,输入的日期或时间不会改变. 大多数情况下,这种设直可以满足用户的需妥,但必须注意这个限制. 如果希望更新显示的日期或时间,可以使用以下任一个公式:
=TODAY ()
=NOW ()
 爱华网
爱华网