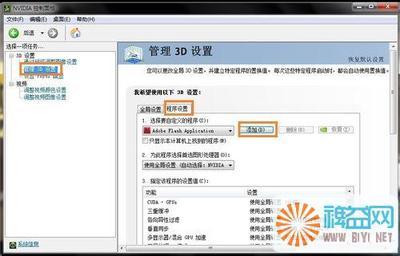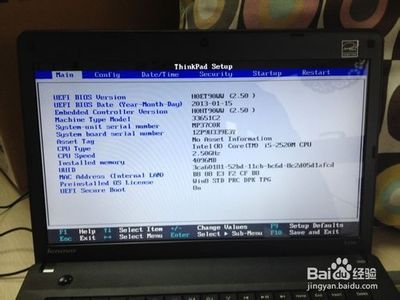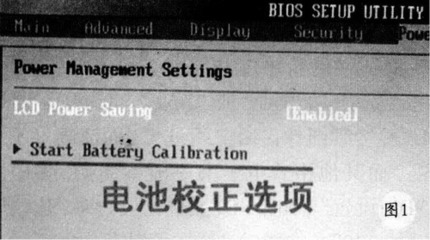虽然windows8已经在正式运行一年多了,但是还是有好多小伙伴们不能适应windows8的界面,我是think技术员,分享一下更改的办法吧!其实很简单。

ThinkPad笔记本windows8改windows7方法步骤――工具/原料
笔记本
U盘
ThinkPad笔记本windows8改windows7方法步骤――方法/步骤ThinkPad笔记本windows8改windows7方法步骤 1、
开机,按F1键进入Bios,(如果不行,按着FN+F1)进入Restart选项,将“OS Optimized default”项改为Disable
ThinkPad笔记本windows8改windows7方法步骤 2、
按F9键,如果弹出对话框就选择保存
ThinkPad笔记本windows8改windows7方法步骤 3、
按F10,保存修改,并退出Bios
ThinkPad笔记本windows8改windows7方法步骤 4、
之后在按着用U盘装系统的步骤装机即可。如果不会的话,用电脑店或者老毛桃做一个就可以了,8G以上。格式化的时候选择NTFS格式。
ThinkPad笔记本windows8改windows7方法步骤 5、
下载镜像拷贝进U盘,需要做完U盘PE之后拷入镜像之后再插入电脑。这里有我共享的镜像百度网盘:http://pan.baidu.com/s/1f6U0V
此镜像适用于E430/E430C/E530/E530C/S430/T430/X230等等基本所有think机型均可。win7旗舰版32位
按F12进入启动项选择,选择USB开头的一个选项进入U盘PE虚拟系统;
ThinkPad笔记本windows8改windows7方法步骤 6、
进入PE系统之后,PE桌面上有电脑店快速一键装机,或者参考电脑店软件官方装系统步骤。注意:很多时候进入PE之后不能用DiskGenius分区,是因为WIN8有保护的,可以手动运用ghost,然后选择113选项进行系统构入。最后的图片是可以选择C盘大小。如果想要C盘100G就输入102400,80G就输入81920.如果不输入的话默认整个硬盘都是C盘。也可到装完系统之后压缩C盘再分区也可。
ThinkPad笔记本windows8改windows7方法步骤_thinkpad windows7
ThinkPad笔记本windows8改windows7方法步骤――注意事项本人亲身经历,不允许转载
硬盘分区可以再把C盘分出来之后再进入PE试用分区工具进行分区
 爱华网
爱华网