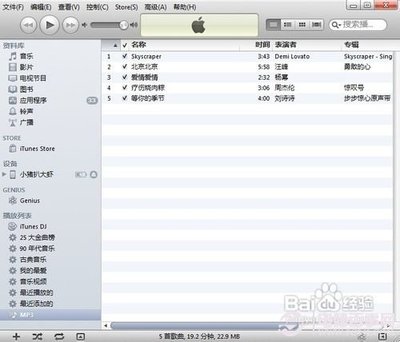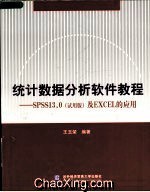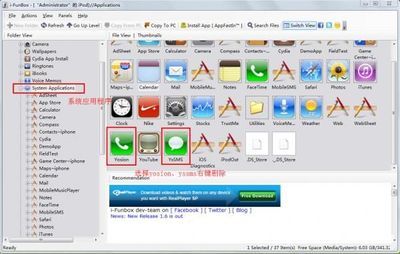音频编辑软件教程
系统介绍一下用Cooleditpro2.0录制自唱歌曲的一个全过程,希望对喜欢唱歌,想一展歌喉的朋友有所帮助。
录制原声
录音是所有后期制作加工的基础,这个环节出问题,是无法靠后期加工来补救的,所以,如果是原始的录音有较大问题,就重新录吧。
1、打开CE进入多音轨界面右击音轨1空白处,插入你所要录制歌曲的mp3伴奏文件,wav也可(图1)。
(图1)
2、选择将你的人声录在音轨2,按下“R”按钮。(图2)
(图2)
3、按下左下方的红色录音键,跟随伴奏音乐开始演唱和录制。(图3)
(图3)
4、录音完毕后,可点左下方播音键进行试听,看有无严重的出错,是否要重新录制(图4)
(图4)
5、双击音轨2进入波形编辑界面(图5),将你录制的原始人声文件保存为mp3pro格式(图6图7),以前的介绍中是让大家存为wav格式,其实mp3也是绝对可以的,并且可以节省大量空间。
(图5)
音频编辑软件教程_音频编辑软件
(图6)
注)需要先说明一下的是:录制时要关闭音箱,通过耳机来听伴奏,跟着伴奏进行演唱和录音,录制前,一定要调节好你的总音量及麦克音量,这点至关重要!麦克的音量最好不要超过总音量大小,略小一些为佳,因为如果麦克音量过大,会导致录出的波形成了方波,这种波形的声音是失真的,这样的波形也是无用的,无论你水平多么高超,也不可能处理出令人满意的结果的。
另:如果你的麦克总是录入从耳机中传出的伴奏音乐的声音,建议你用普通的大话筒,只要加一个大转小的接头即可直接在电脑上使用,你会发现录出的效果要干净的多。
降噪处理
降噪是至关重要的一步,做的好有利于下面进一步美化你的声音,做不好就会导致声音失真,彻底破坏原声。单单这一步就足以独辟篇幅来专门讲解,大家清楚这一点就行了。
1.点击左下方的波形水平放大按钮(带+号的两个分别为水平放大和垂直放大)放大波形,以找出一段适合用来作噪声采样波形(图8)
(图8)
2.点鼠标左键拖动,直至高亮区完全覆盖你所选的那一段波形(图9)。
(图9)
3.右单击高亮区选“复制为新的”,将此段波形抽离出来(图10)。
(图10)
4.打开“效果--噪声消除--降噪器”准备进行噪声采样(图10)。
5.进行噪声采样。
降噪器中的参数按默认数值即可,随便更动,有可能会导致降噪后的人声产生较大失真(图11)
(图11)
6.保存采样结果(图12)
(图12)
7.关闭降噪器及这段波形(不需保存)。
8.回到处于波形编辑界面的人声文件,打开降噪器,加载之前保存的噪声采样进行降噪处理,点确定降噪前,可先点预览试听一下降噪后的效果(如失真太大,说明降噪采样不合适,需重新采样或调整参数,有一点要说明,无论何种方式的降噪都会对原声有一定的损害)(图13图14图15)
(图13)
(图14)
(图15)
高音激励处理
1.点击“效果--DirectX--BBESonicMaximizer”打开BBE高音激励器(图16)。
(图16)
2.加载预置下拉菜单中的各种效果后(或是全手动调节三旋钮)点激励器右下方的“预览”进行反复的试听,直至调至满意的效果后,点确定对原声进行高音激励。(图17图18)
(图17)
(图18)
(注)此过程目的是为了调节所录人声的高音和低音部分,使声音显得更加清晰明亮或是厚重。激励的作用就是产生谐波,对声音进行修饰和美化,产生悦耳的听觉效果,它可以增强声音的频率动态,提高清晰度、亮度、音量、温暖感和厚重感,使声音更有张力。
压限处理
1.点击“效果--DirectX--Waves--C4”打开WaveC4压限效果器(图19)。
(图19)
2.加载预置下拉菜单中的各种效果后(如果你对数字音频有足够了解的话,也可手动调节)点右下方的“预览”进行反复的试听,直至调至满意的效果后,点确定对原声进行压限处理(图20)。
(图20)
(注)压限的目的,通俗的说就是把你录制的声音从整体上调节的均衡一些,不至忽大忽小,忽高忽低。
混响处理
1.点击“效果--DirectX--Ultrafunkfx--ReverbR3”打开混响效果器(图21)。
(图21)
2.加载预置下拉菜单中的各种效果后(也可手动调节)点右下方的“预览”进行反复的试听,直至调至满意的混响效果后,点确定对原声进行混响处理,常用的效果如图中所示(图22图23)。
(图22)
(图23)
音频编辑软件教程_音频编辑软件
做过混响处理后,可以使你的声音显得不那么干涩,变的圆润和厚重一些。
至此,对人声的处理全部结束。
混缩合成
1.点“编辑--混缩到文件--全部波形”便可将伴奏和处理过的人声混缩合成在一起(图24)。
(图24)
2.点“文件--另存为”将混缩合成后的文件存为mp3pro格式(图25)!!
(图25)
你的大作就此完工!
有的朋友会问,单声道伴奏也可以呀,为何还要做成双声道伴奏呢?因为双声道伴奏有立体感,听起来也比较专业,您看歌星的歌曲伴奏都是双声道的,没有单声道的;还有的朋友会问,MIDI伴奏也是双声道的,是不是也不需要再用原唱歌曲制作伴奏了呢?这个需要根据个人的情况所决定,毕竟MIDI伴奏的配器、效果和原唱伴奏有点不同,没有原唱伴奏那种味道,再说声卡的档次不高,MIDI的效果仅仅很一般。
现在,我们就可以制作自己的KALAOK了!有的歌曲有单声道伴奏文件、有左声道是伴奏右声道是原唱的VCD文件,再加上歌曲的原唱文件,您都可以试试下面所介绍的几种伴奏制作方法,以下几种方法制作出来的效果是不一样的,并且不同的歌曲制作出来的效果也不一样,比如有的歌曲适合这个方法,有的歌曲又适合那种方法,需根据个人的情况和歌曲的情况来决定。

一、将已有的单声道伴奏制作成双声道伴奏
我们开始打开AdobeAudition2.0软件,点击图标Edit(编辑),如图2。
如果是打开硬盘上的音频文件,请点击菜单上的File(文件),然后在下拉菜单里点Open(打开),打开单声道伴奏文件;如果是打开CD上的音频文件,请点击菜单上的File,然后在下拉菜单里点ExtractAudiofromCD(提取CD音频),在Device(设备)栏里选择CD驱动器,在曲目列表中选择需要的单声道伴奏文件(CD中极少有单声道伴奏文件,不过还是告诉您打开的方法,在后面的介绍中会有用),点OK(确定);如果是打开 VCD、DVD、AVI、MPG等视频文件,VCD视频文件请先转换成MPG,方法:请先用WindowsMediaPlayer打开VCD光盘目录中的 DAT文件试听找出需要的那一首,在打开VCD光盘目录中的DAT文件时请在文件类型中选择所有文件才能显示出DAT文件,打开后,点击菜单上的文件,然后在下拉菜单里点媒体另存为,将.DAT改为.MPG(注意:在我的电脑窗口中的菜单上的工具的下拉菜单上的文件夹选项里的查看窗口中的“隐藏已知文件类型的扩展名”要打勾),保存,也可以用专业的软件将DAT转换成MPG,DVD音频也得用专业的软件转换成MPG(DVD中极少有单声道伴奏文件),在这里我们就不一一介绍了。再回到AdobeAudition2.0,点击菜单上的File,然后在下拉菜单里点OpenAudiofromVideo(打开视频中的音频文件),这时您会发现左声道是伴奏,右声道是原唱,那么我只需要伴奏,不需要原唱怎么办呢?别急,很简单,点击菜单上的Effects(效果),然后在下拉菜单里点Amplitude(幅度),再点ChannelMixer(通道混合器),在ChannelMixer窗口中点左下角的播放键试听音乐,再在EffectPreset(预设效果)那一栏里选择Both=Left或者Both=Right(如果伴奏是右声道),点OK转换成伴奏。
现在我们开始操作转化成双声道,点击菜单上的Effects,然后在下拉菜单里点DelayEffects(延迟效果),再点Delay(延迟),在 Delay的窗口里先点播放键试听音乐,然后调整DelayTime(延迟时间)和Mix(混合)直到满意为止,也可以在EffectPreset一栏里选择软件预设的延迟效果将单声道变成双声道,听听看,是不是变成了双声道了!如图3。
点OK将转换成双声道,再点击菜单上的File,然后在下拉菜单里点SaveAs(另存为),保存文件。
最后给个提示,此方法只针对伴奏,如果您的单声道原唱歌曲或带有导唱旋律声的单声道伴奏是想消除原唱或者导唱旋律声,千万别用此方法转换成双声道,否则无法消除,请另找其他的办法获取伴奏。
二、将有歌声的歌曲消除原唱制作成双声道伴奏
有歌声的歌曲必须是双声道才能消除原唱;如果您现有的双声道伴奏有导唱旋律声您不想要导唱旋律声,您也可以试试此方法将导唱旋律声消除,导唱旋律声就相当于主唱。
在Edit界面中打开有歌声的歌曲,点击菜单上的Effects,然后在下拉菜单里点Filters(滤波器),再点 CenterChannelExtractor(提取中置声道),在CenterChannelExtractor的窗口里的EffectPreset一栏里选择VocalRemove,点播放键试听音乐,这时您会发现就是伴奏了。
不过还没完工,有的歌曲的主唱回声很小可以不要再调整了,但有的歌曲的主唱的回声较大,还是会听到较大的歌声的回声,所以我们要进行调整,调整Crossover(交叉),把它往左托,边托边试效果,如图4。
细心的朋友您会发现Crossover托到0时有的歌曲还有点歌声,我们还可以对CenterChannelLevel(中置声道电平)进行操作,同样往左托,这时您会发现有较大回声的歌声几乎听不到了,如图5。
少部分歌曲到了这一步了如果依然还有点歌声原因如下:一是因为主唱相位并不是完全左右对称,由于伴奏是分散在左右声道的,而主唱却在中间,消除歌声的原理就是把左右一样的声音(中间部分)消掉;二是因为主唱使用了太多的回声混响效果。如果将此歌曲消除了歌声发现没有了声音,那就说明了此原唱歌曲是单声道。
其实也没必要将主唱消除得那么干净,有一点点轻微的歌声是没有关系的,因为歌声消除得越多,有的乐器也会连同一起消除掉的,所以要根据不同的歌曲做不同的调整,再说您在演唱时也会把那轻微的歌声遮住。
点OK将转换成伴奏,有的歌曲转化成伴奏后音量变小了点,现在我们可以把音量调大点,点击菜单上的Effects,然后在下拉菜单里点 Amplitude,再点Normalize(process)(标准化处理),在Normalize的窗口里的Normalizeto(标准化到)中填写稍为大点的百分比,一般为100%,再点OK,如图6。
如果音量不满意可以撤消刚做的标准化,再重做,撤消要点击菜单上的Edit(编辑),然后在下拉菜单里点UndoNormalize(process)(撤消标准化处理)。
如果在播放过程中感觉音量有点失真,也就是音量太大了点,失真了就会在电平线上的上下格子里显示红色,那么我们必须再撤消重做标准化,直到播放时电平线上的上下格子里不显示红色为止,如图7。
伴奏做好后,就可以保存文件了。
另外还向大家介绍两种将左声道是伴奏右声道是原唱的VCD音频转换成双声道伴奏的方法。
第一种:如果有导唱旋律声,也会消除,当然,不同的歌曲的效果不同,有的可能会有轻微的歌声和导唱旋律声。方法是打开VCD音频文件,然后打开 CenterChannelExtractor窗口,在EffectPreset一栏里选择LiftVocals10dB,点播放键试听音乐,调整 Crossover,把它往左托到顶,再调整CenterChannelLevel,把它往右托到顶,也可以根据不同的歌曲做适当的调整,这时您会发现就是伴奏了,如图8。
第二种:如果有导唱旋律声是无法消除的。打开VCD音频文件,然后打开ChannelMixer窗口,在EffectPreset那一栏里选择 PanCenterLeft或者PanCenterRight(如果歌声是左声道),点OK,再打开CenterChannelExtractor窗口,根据前面所介绍的将有歌声的歌曲消除原唱制作成双声道伴奏的方法制作伴奏。
三、将伴奏制作成个性化伴奏
根据个人的需求,我们可以改变歌曲的音调和速度,制作成个性化伴奏。
首先来介绍一下如何改变歌曲的音调,在Edit界面中打开歌曲的伴奏,点击菜单上的Effects,然后在下拉菜单里点Time/Pitch(时间/音调),再点PitchShifter(移调),在PitchShifter的窗口里先点播放键试听音乐,然后调整Semi-tones(半音程),往左托是低音,往右托是高音,可在Precision(精度)那一样选择HighPrecision(高精度),这样音质要好一点,直到满意后点OK,最后保存文件,如图9。
然后来介绍一下如何改变歌曲的速度,点击菜单上的Effects,然后在下拉菜单里点Time/Pitch(时间/音调),再点 Stretch(process)(伸展处理),在Stretch窗口里先点Preview(预览)试听音乐,再调整Stretch%(伸展%)、 FasterTempo(加速)或者SlowerTempo(减速)、Ratio(比率)、Length(长度)、Transpose(变换),直到满意后点OK,最后保存文件,如图10。
音频编辑软件教程_音频编辑软件
好,个性化伴奏制作好了后,最后,我们简单介绍一下用AdobeAudition2.0将伴奏刻成CD,点CD图标,然后再点菜单上的Insert(插入),插入好伴奏文件后,在右边可以上下移动歌曲的顺序,也可以移除歌曲,还可以进行歌曲的参数设置,完了后点右下角的WriteCD…(刻录CD…),进行参数设置后就可以进行刻录了!这样,一张个性化伴奏专辑就出炉了!
当然,更多的朋友是希望将自己的歌声也一起加进去做成个人演唱专辑,在这里,我也简单地介绍一下,详细的方法请参阅相关文章。关于硬件方面,计算机的性能要好,录歌不卡,选择好点的动圈话筒,在音量的录音控制上选择话筒输入;软件依然是AdobeAudition2.0,还需要插入些效果增强的插件,如 BBESonicMaximizer2.0.Full、Wave5.0、TC.Native.Bundle.v3.1、Ultrafunk3等,将界面切换到Multitrack(多轨),在第一轨插入伴奏,第二轨设置为录音状态,注意录音时话筒与嘴的距离不要太近,最好避免气声,录好后先降噪,然后对人声利用效果增强插件进行处理,最后合成,自己的一首完整的歌曲就出来了,是不是很高兴呀?
好了来试听下自己的成果吧!请非常仔细地听,你会发现伴奏与原声带的声音是不同的。伴奏带中的原唱声音已变得非常“虚”,但是隐约还是能听到原唱的声音,其实这就是所谓的消声后的效果(绝对滴消除原唱是不可能滴)。这样的伴奏效果基本上可以拿去当作卡拉OK的背景音乐了,当你演唱时,你如牛般的吼叫声足以能掩盖住原唱的声音了呵呵。如果不是要求很原版的伴奏的朋友,这个因该还是行了吧呵呵。(这里我可还没说完喔!)
此外,整个伴奏带中的音频质量有所下降,我们所听到的是缺乏立体感的伴奏声音(类似于单声道音频),还可能有一些“咝咝啦啦”的声音,低频部分也被消弱了很多。总之,听起来很不“爽”。
或许你现在已经非常不满意这种效果了吧,不是吗?别急,下面我们就来学习一些进阶的处理技巧,这里请留意下前面我所说的“消声原理”的思路。
二.CoolEditPro消原唱进阶
先总结一下我们不满意的结果有那些。第一,原唱的声音似乎消除得还不够干净;第二,有“咝咝啦啦”的杂声;第三,立体声效果降低了;第四,低频效果减弱了。
以下针对上述四个问题进行一一修正。首先在CoolEditPro中打开“命中注定.MP3”原声带。
1.把原唱声消除得更干净
选择“Effects”→“Amplitude”→“ChannelMixer…..”(中文版的为“效果”→“波形振幅”→“声道重混缩”),在“预置”中选择“VocalCut”。先前我们是以默认值处理,现在我们来试着调节左面的各个参数见(图2)。在调节过程中,可以随时点“Bypassa(直通)”复选框来对比原音。左面有两个“Invert(反相)”复选框,默认状态下其中一个前面有“√”,现在我们把“√”取消,声音变得更“干”,但是声场变得要开阔一些,立体感增强,但低频被消减得更多。或许这个效果对某些歌曲比较合适,但对有些歌曲效果不是很好,处理的时候还是得靠大家来慢慢、仔细的调试,如果次方法对你要处理的歌曲不好的话,自然保持默认设置。
此对话框在默认设置下已处于以最大程度消除原音的状态,因此要想把原音消除的更干净,基本上在这里是没有任何办法的。我个人发现,不同人唱的歌曲,消原唱的效果并不一样。有些会比较好些,有些就很不理想。但是我们可以通过“声道重混缩”对话框左面的四个滑块对这项处理进行优化见(图2)。由于最终效果受原声带的影响非常大,所以这里的调整没有固定的“定式”,只能将滑块略微移动到中心点时,立体声效果会比较明显,但是人声也会变得比较明显。在立体声和人声消除效果上,总得向一方妥协。这里先把处理后的结果保存为“命中注定(伴奏).MP3”。
这一处理同时也有助于进一步消除人声。例如,一般人声的频响以中频为主,我们可对中频部分做适当衰减。而气声和齿音主要在6000Hz—18000Hz 以上,也可根据实际情况做衰减处理,但会损失伴奏的清晰度。均衡器一般用来做修补和优化,人声的消除还得靠“效果”→“波形振幅”→“声道重混缩”来做。这里处理完了别忘记了存盘喔!
3.立体声效果增强
立体声效果增强属于比较专业的处理手法,由于一时不能完全的写出来,这里我只简单说下立体声增强的方法,可以使用立体声效果起增强插件(如:WAVES 插件效果器材就是个不错的处理插件,这里我就不一一介绍了)或用专业的立体声增强软件进行适当的调节,也可以适当的加入些混响效果。
4.低频补偿
“命中注定(伴奏).MP3”是我们经过了消除原唱、消除“咝咝”声后的结果,但是它的音频被衰减了很多。要对低频进行补偿这里就可以用 CoolEditPro的“均衡器”,但不要用已经“消过”声的这个文件,因为它的低频效果已经被衰减了,若进行增益处理,效果一定没有原声带好,所以我们用原声带来进行处理。取出原声带里的低频部分作为伴奏的补偿。
现在先调入“命中注定.MP3”原声带,选择“Effects”→“Filters”→“parametricEpualizer”(中文为“效果”→ “滤波器”→“参数均衡器”),进入“参数均衡器”后,将参数调节成图4的样子。点“OK”后立即进行处理,这样就能得到“命中注定”原声带里的低频部分,这里暂时先保存个文件为“命中注定(BASS).MP3”。(再次提醒大家,保存最好从一开始就用无损的WAV格式来保存,这样最后出来的效果会好一些。)
5.多轨合成
多轨合成这个可就不用我多说了吧,想必你一定很熟悉了,这里先把消过声的“命中注定(伴奏).MP3”插入到第一轨;“命中注定(BASS).MP3” 插入到第二轨,混缩合成为就搞定了。如果觉得两个音轨的音量不是很均衡的话,这里就可以在多轨下调节下两个音轨的音量,直到你听着伴奏很饱满很合适了在进行混缩保存。
消人声的重点其实是在人声消除程度和播放效果上取得平衡,如果不考虑播放效果,人声可以被消除的更干净,但这样做的必要性不大,只要你在唱歌时你的声音能盖住原唱就可以了。这样以来伴奏带里的效果即能保证,原唱的声音也不会太明显。
这里要告戒大家,此方法我个人建议只做参考和学习,不要去指望它能给你带来什么好的效果。还有,次方法的使用,主要还是要看你消声的歌曲的来源如何,不是什么歌曲都能消除掉,它首先要具备我前面所说的原理条件,不要为了做不好效果去自责自己或他人,也不要怪你的造作或是设备声卡之类什么的。因为这些方法制作上是和设备完全无关的,效果的好坏决非是你设备不好所致,这里的效果制作最多声卡起到的作用是输出声音让你得到效果好坏的结果。最终,还得靠你去细心的体会。
?adobeaudition3.0及插件图文教程
CoolEditPro因其“业余软件的人性化”和“专业软件的功能”,继续扩大著它的影响力,并最终引起了著名的媒体编辑软件企业Adobe的注意。
Audition3.0的新功能介绍:
1.支持VSTi虚拟乐器!这意味着Audition由音频工作站变为音乐工作站
2.增强的频谱编辑器。可按照声像和声相在频谱编辑器里选中编辑区域,编辑区域周边的声音平滑改变,处理后不会产生爆音
3.增强的多轨编辑:可编组编辑,做剪切和淡化
4.新效果:包括卷积混响、模拟延迟、母带处理系列工具、电子管建模压缩
5.iZotope授权的Radius时间伸缩工具,音质更好
6.新增吉他系列效果器
7.可快速缩放波形头部和尾部,方便做精细的淡化处理
8.增强的降噪工具和声相修复工具
9.更强的性能:对多核心CPU进行优化
10.波形编辑工具:拖拽波形到一起即可将他们混合,交叉部分可做自动交叉淡化
绿色版:点击下载
普通版:点击下载
一、录音篇:
首先打开录音软件AdobeAudition3.0
出现如下界面,是不是感觉很华丽、是不是感觉有点不知所措~没关系我们继续往下看。
首先我们点选左上角的“文件”菜单,选择“新建会话”如图:
在这里是选择你作品的采样率,点确定。
采样率越高精度越高,细节表现也就越丰富,当然相对文件也就越大。
这里我们选择默认的也就是44100,
因为大多数网络下载的伴奏都是44100HZ的,当然也有少数精品是48000HZ(比如一些CD上的扒下来的)
所以大家在录音前先要知道自己选用的伴奏采样率是多少,乱选的话会出现变调的尴尬事。
接下来我们要插入伴奏。
可以点选左上角“文件”菜单选择“导入”来插入你要的伴奏【或者】是通过点选左边的快捷图标(图中红圈图标)
被导入的文件会排列在左边的材质框里
[attachment=5706]
我们选择刚刚导入的伴奏按右键,出现菜单,点选插入到多轨。
[attachment=5707]
它回自动插入到默认的第一轨道。
【或者】可以通过点选伴奏后按住左键不放直接拖到轨道里。(除了轨道1,其他都可以)
PS:已拖到轨道后,一直按住右键拖动轨道内容,可以上下左右随意移动。
这样一来伴奏就加载完成了。
接下来我们进入最重要的一个环节,就是录人声
音频编辑软件教程_音频编辑软件
点选第2轨,按下红色按钮R会出现一个对话框让你保存录音的项目。
PS:(选择一个容量比较大的硬盘分区,新建一个专门的文件夹,然后保存在那里,以后每次录音的时候都会有一个保存项目,这就是录音文件的临时储存区,所有录音的内容都可以从那里找到,不过最好养成定期清理的习惯要不你会被庞大的文件淹没到你的硬盘的。)
言归正传,点选左下角的红色录音按钮,保存在相应的文件夹内。
【点此按钮开始录音】
现在我们就可以拿起武器(麦)开始放声怒吼拉~~~
(省略以下像杀猪叫一般的过程~~~)
【点此按钮结束录音】
录音完毕我们按下左下脚的方块停止键,此时将得到一条线条优美饱满的人声(翻胃中)。
Quote:
二、效果篇
人要打扮才漂亮,PS里叫磨皮!
歌也要处理声效才好听。俗称降噪!
首先左键双击人声的轨道切换到单轨编辑模式【或者】可以通过选择左上脚编辑、多轨切换图标来选择。
进入单轨编辑视图后。
在人声轨道找一处没开唱的部(一般是开头)。
点左键刷选一段,然后点选左上角的“效果”切换到效果界面,选择下面的“修复”菜单,双击“降噪器”后将回出现如下面版。
注意:(我红圈里的两个参数,特性快照指的是在刷选时间里的采样副数,这里根据你的电脑性能来选择,数字越高采集点越密集,但是速度越慢,一般短时间内选1000就够了,我选了4000(谁叫俺电脑快呢~~)然后是FFT大小,这个依据你的设备好坏录音环境和电流底噪来决定,这个参数和你的设备性能等比上升,当然设备不好也可以选择高位参数只不过不准确,一般耳麦选4096~8192,设备和录音环境好的依次上升。参数都选好后点获取特性.)
接下来进行调节:如图,具体的降噪方法这里不做祥解。
相关文章很多,我这里只是想说一下如何对照噪音特性图来调节参数线,当鼠标移动到参数线位置的时候会显示处于的频段,如红框所示,与上面的噪音特性图是垂直相对的。这样就可以对照上面的特性来拉动参数线了,(在降噪完成后可以试听一下感觉哪里降的不足哪里降过头了,然后CTRL+Z返回降噪前状态继续调节参数线。)
调节完后直接点关闭,此时将自动保存此次的*作,然后选择整条人声波形,再次选将噪器后点选确定,至此降噪完毕,此时再刷选没有人声的位置右键选静音,这样可以彻底清干净除人声外的杂音。
Quote:
降完了噪,得给人声来点修饰,润点色,这是一项大工程,而且极其枯燥乏味,需要反复的听。
切换到多轨模式点选FX(效果)按钮,下图蓝色框标注处。
然后点选下图红色框标注处的三角图标,选择效果格架。
(注:*框标注的按钮为效果开关按钮,可以在调节时来开启或关闭整条轨道的附加效果,出现效果格架框后点选绿色表注处,逐个加载你所需要的效果器,记住效果器是从上往下排列的排列的顺序将直接影响最终得到的人声效果。我在这里只用了3个效果器对人声干声进行修饰,分别是大名鼎鼎的“臭氧”、多段压限器、和ReverbR3.加载完后只需按下左下脚传送器版块的播放按钮就可以边听边调节各个效果器的参数了。)
大家一定会问臭氧是处理母带的插件,为什么会用在前期处理干声呢?
这个嘛就是他的厉害之处了,臭氧里一共包括以下组件:
10段均衡器
混响器
电平标准化
高质量的采样精度转换
多段激励器
多段动态处理
多段立体声扩展
总输入/输出电平调节
这些组件单个拿出来用都比其他的插件来的强。
所以我们在这里要用到臭氧的均衡器、多段激励器、和混响器,电频标准化
具体的摆放和参数见图:
多段均衡,这里可以边听边调节,主要目的是突出人声特色,还有就是弥补以下录音设备的不足。(具体参数在这里不详细说明,与均衡相关的帖子很多可以自行查看)
模拟混响,这里加混响目的只为人声润色,使干声听起来更为圆滑所以,混响浓度和频率范围不能过大。
电频标准化,这个没什么好说,自动会截掉超标的范围,按照上图的参数调节。
多段激励,把各个频段的激励强度都拉开差距使声音更加有层次感,当然如何切分频段按照个人声音特质具体调节。
Quote:
这个是各个效果模块的摆放顺序,千万别错了哦。
接下来是多段压限,我这里用的是系统自带的。
这里可以选择预设的POPMASTER,是专门针对人声主唱的,但是建议根据实际情况进行微调。
最后一个效果器就是大家熟悉的ReverbR3插件了。
这个实在是太常规了所以就不多说了直接看图:
经过反复试听和调节后,我们可以人声和伴奏混合了。
右健一条空白的音轨选择混缩到新文件,选择会话中的主控输出(立体声)。
此时会自动转到单轨编辑模式并出现一条波形,这便是刚刚混缩完伴奏的半成品了。
大家可以试听一下。
下面我们来做最后一步,点击波形所在的框,按CTRL+A全选波形。
然后从左边的效果器里双击我们刚刚用过的臭氧插件,会出现如下图所示的界面,图中*框选区域就是预制的几十种母带处理方案,大家可以找个适合自己歌曲风格的方案。
点蓝色标注的地方可以试听,决定后按红色标注的地方,就可以完成此次母带处理。
3、根据提示和自己的网络类型选择下载站点
4、在下载链接下单击右键,选择目标另存为,保存
5、运行,安装。
 爱华网
爱华网