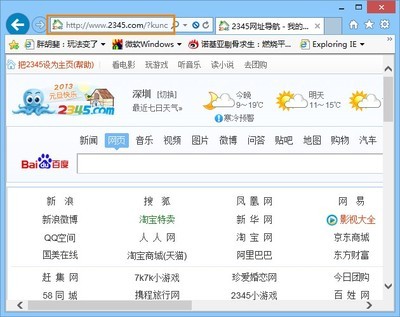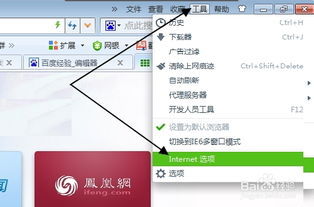很多童鞋都会碰到ie主页无法修改的时候!小编以前碰到ie主页无法修改也是不知道怎么解决。后面慢慢的就学会了ie主页无法修改的解决办法!这里小编就来为大家分享ie主页无法修改怎么解决!供大家参考!!
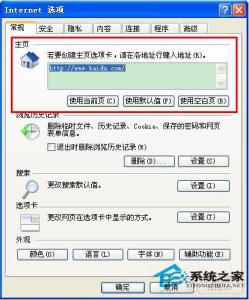
ie主页无法修改怎么解决――ie主页无法修改解决方法一
ie主页无法修改怎么解决 1、
有很多人可能是直接点击某个网站上面的设置网页的连接。 如果他们代码没写好。会导致设置无效。这个时候就需要手动设置ie主页!打开浏览器。然后点击右上角的工具 - interest 选项!!
ie主页无法修改怎么解决 2、
然后在主页里面输入你想要的网站。 点击保存即可!!
ie主页无法修改怎么解决――ie主页无法修改解决方法二ie主页无法修改怎么解决 1、
有的时候可能是因为你的电脑装的实时防护软件锁定了你的IE主页。 这个时候就需要手动去修改了。 这里以QQ电脑管家为例! 打开电脑管家 - 然后点击右下角的功能大全按钮!
ie主页无法修改怎么解决 2、
然后在切换选项卡到第二页。 找到IE主页锁定选项!!
ie主页无法修改怎么解决_不能设置主页
ie主页无法修改怎么解决 3、
然后在点击自定义输入网址的窗口。 然后输入你要的网站就可以啦!!
ie主页无法修改怎么解决――ie主页无法修改解决方法三ie主页无法修改怎么解决 1、
如果没有安装防护软件的!也可以自己手动的修改被撰改了的主页。 点击开始-运行。输入:regedit 然后点击确定!!
ie主页无法修改怎么解决 2、
然后在点击导航里面的“编辑”-“查找”!!
ie主页无法修改怎么解决_不能设置主页
ie主页无法修改怎么解决 3、
然后再在查找目标里面输入你现在的网站域名。 比如我的是百度就输入百度的地址!!然后点击查找!!
ie主页无法修改怎么解决 4、
然后会搜索到一个Start Page 。 然后双击这个选项!!
ie主页无法修改怎么解决 5、
然后在修改成自己想要的主页。 点击确定急了。 这个要电脑管家没有锁定主页才能设置成功!!
ie主页无法修改怎么解决_不能设置主页
ie主页无法修改怎么解决――ie主页无法修改解决方法四ie主页无法修改怎么解决 1、
这个方法是禁用修改功能。 设置之后任何人读不能修改主页了! 设置方法:点击开始-运行。 输入:gpedit.msc 。然后点击确定!!
ie主页无法修改怎么解决 2、
然后左侧导航点击“用户配置” ,然后右边选择“管理模版”!!
ie主页无法修改怎么解决 3、
然后在点击Windows 组件。 然后在选择Internet Explorer
ie主页无法修改怎么解决_不能设置主页
ie主页无法修改怎么解决 4、
进入之后点击“禁用更改主页设置”!!
ie主页无法修改怎么解决 5、
然后在点击“已启用”!!然后在主页里面输入网站。 点击确定即可!!
 爱华网
爱华网