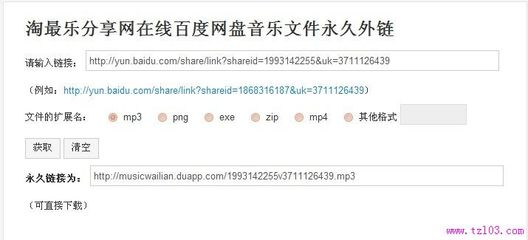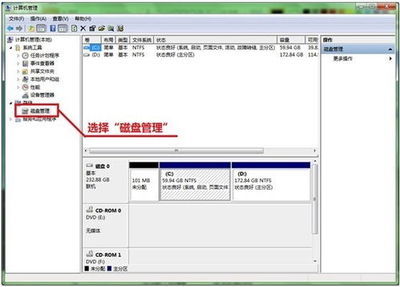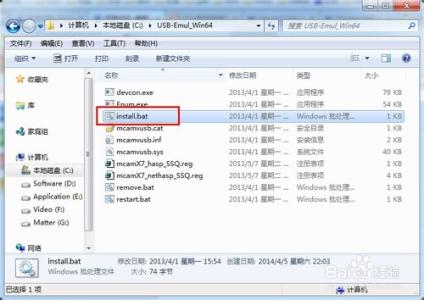1、首先我们要做的就是要启动U盘pe系统,有人可能认为既然要为U盘分区,直接在系统环境下分区不就行了吗,其实不是这样的,如果在系统环境下为U盘分区,那么只会在此系统中才会显示这个分出来的盘符,在pe系统中是无法识别的,所以,依然不能达到我们的目的,只能进入pe中再去操作。
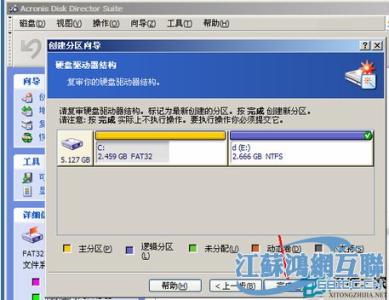
2、进入pe系统后,我们需要用到一个软件,即adds无损分区,一般的pe系统中都会带有这个分区软件,打开后双击打开就可以了。
3、然后软件开始启动,在启动的过程中会检测一下U盘的分区,由于只是一个盘,所以会分析得很快。
4、进入软件界面,我们可以看到在磁盘的列表中只有一个C盘,我们现在就创建一个分区,在软件的左侧向导处有一个创建分区的选项,用鼠标点击一下这个选项。
5、然后来到创建分区方法的设置页,我们的U盘中有很多的剩余空间,而同一分区中也有很多的剩余空间,所以,这两个选项选择任何一个都可以,在这里我是选择的第二个。选择后点击下一步。
6、然后来到这个选择分区的列表,由于我们只是分割C盘中的剩余空间为另外一个盘,我们就点击选择这个C盘,然后点击下一步继续。
7、现在开始选择分区的大小,即你想为这个新分配出来的盘分出多少空间,这个空间可以自己随便定义,视你的操作需求来定,如果你想备份你电脑中的操作系统就得需要更大的空间,因为pe系统本身所需要的空间很少,所以,调节得大一点也没有关系。调节上面的滑块来调节大小,调节完成,点击下一步。
8、为新分配出来的盘分配一个分区标签,这个可以自定义 ,可以随便定义一个盘符,但不能和C盘一样,输入完成下一步继续。
9、然后开始设置分区的类型,你是想把此分出来的盘作为激活分区呢还是其他分区,一般我们选择逻辑分区,因为如果选择激活会可能导致放多问题,不如用逻辑分区安全。选择完成,点击下一步继续。
10、好了,现在就是我们所要分配的磁盘的预览,我们可以看到新分区的容量示意图以及分区类型的相关信息,确认无误后点击完成按钮,完成我们的分区操作。
11、现在回到分区软件的主界面,我们可以看到现在磁盘列表中已经多出了一个磁盘盘符,这就是我们刚才所分出来的盘,就跟系统中的分区一样,现在我们可以在此驱动器中操作文件了。
注意事项
一定不要为电脑的硬盘分区,有的人不注意,会误将电脑的硬盘进行分区,电脑硬盘分区之后,所有的数据都将消失,系统当然也就会无法进入了。所以,在选择磁盘的时候,一定要注意选择,不能混淆,你可以通过观察它们的容量来区分U盘与硬盘。
使用此方法我们可以为U盘分出若干个盘,但是如果分出来的盘过多,就会减少每盘的容量,所以,只要满足要求即可,没有必要分出多个盘。
如果你发现你的pe系统中并没有这个软件,你也可以用其他的磁盘分区类的软件来代替,一般操作的方法是大同小异的。
为新分配出来的分区选择分区类型时,最好不要选择激活分区和主分区,因为我们分此区只为满足相关软件的操作要求,不是要安装一个启动系统,所以,不必要选择激活分区,因为可能会导致pe系统异常。 一定不要为电脑的硬盘分区,有的人不注意,会误将电脑的硬盘进行分区,电脑硬盘分区之后,所有的数据都将消失,系统当然也就会无法进入了。所以,在选择磁盘的时候,一定要注意选择,不能混淆,你可以通过观察它们的容量来区分U盘与硬盘。
注:更多精彩教程请关注三联栏目,三联电脑办公群:189034526欢迎你的加入
 爱华网
爱华网